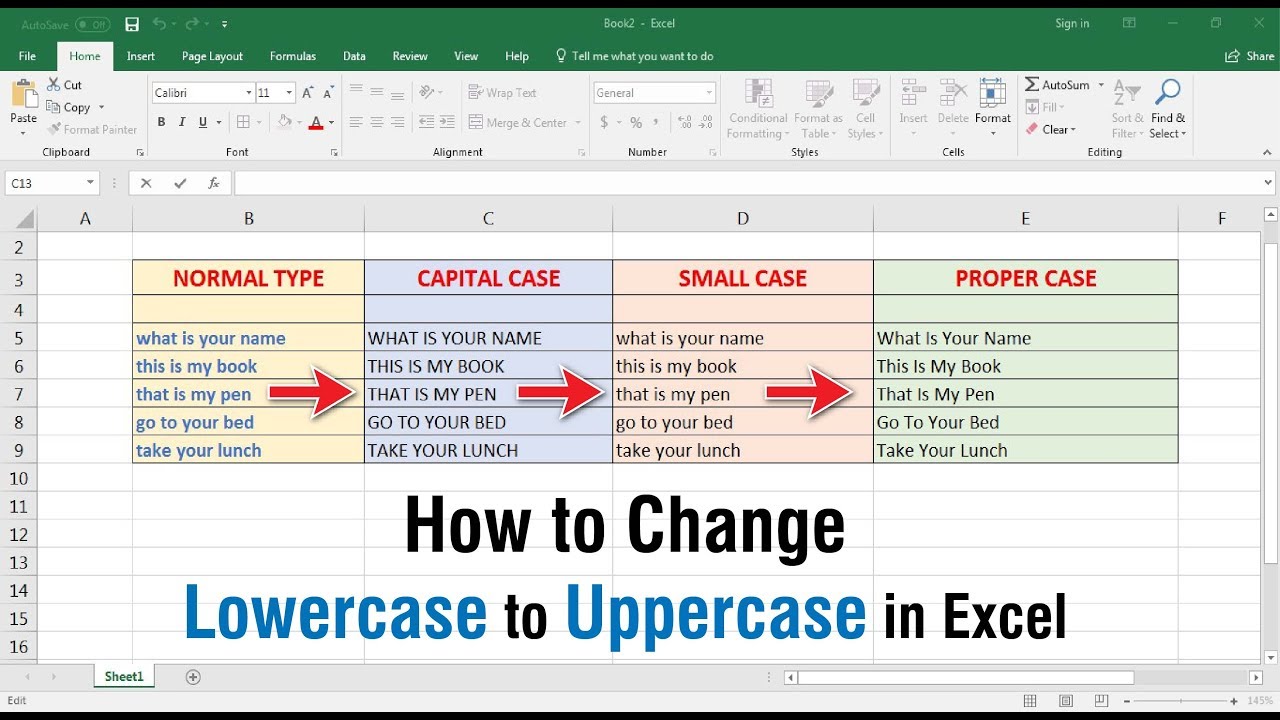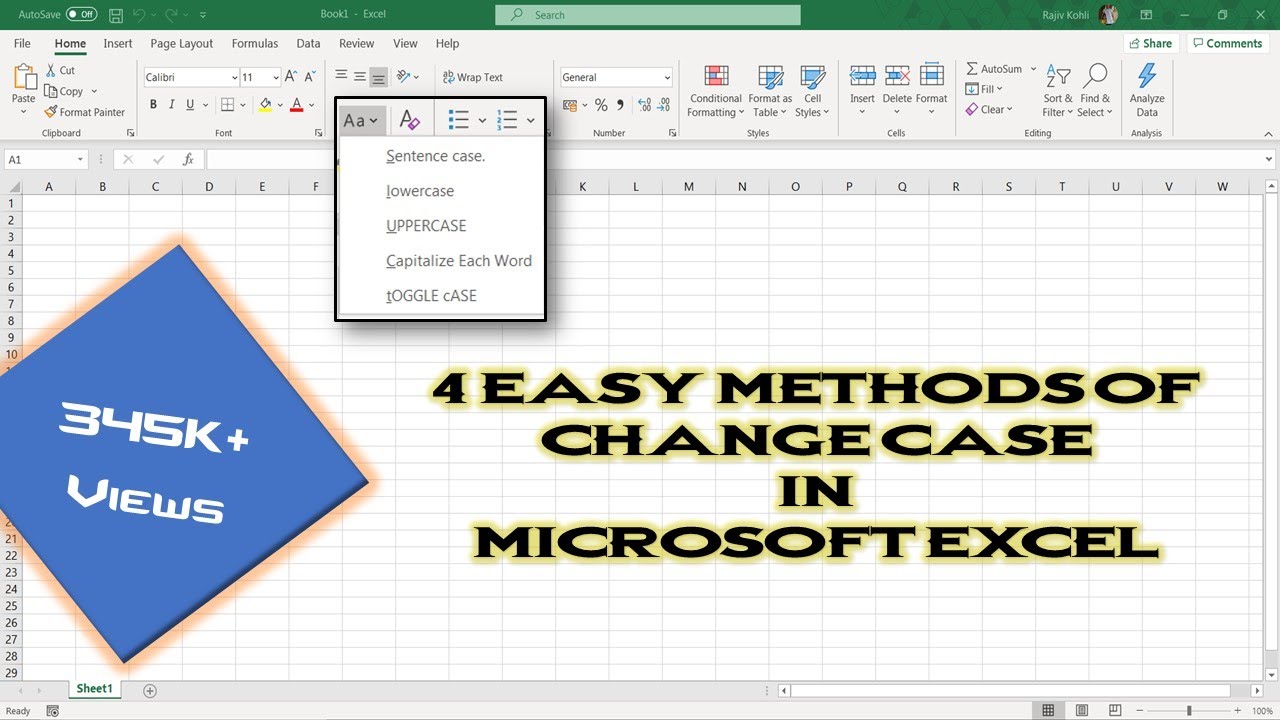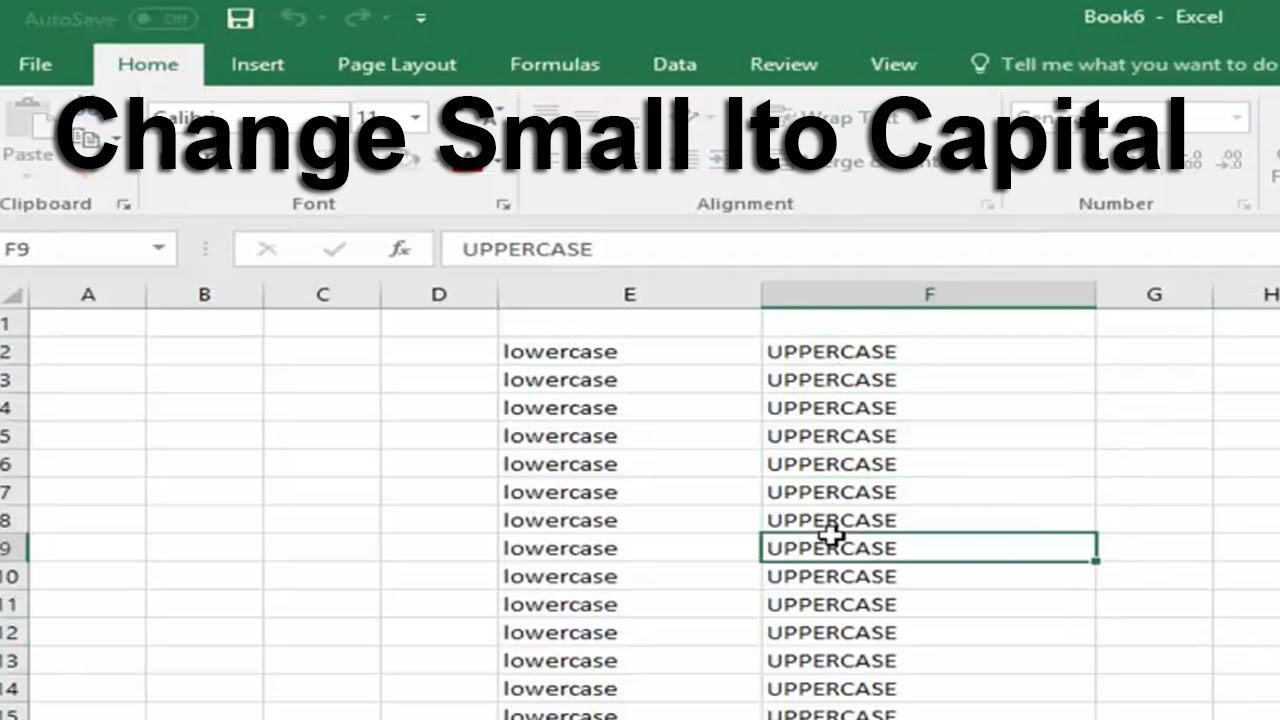Excel Groß- Kleinschreibung ändern Shortcuts Zeit sparen
Kennst du das auch? Du tippst in Excel Daten ein und merkst erst später, dass die Groß- und Kleinschreibung nicht stimmt. Korrigieren per Hand? Mega nervig! Zum Glück gibt’s da Abkürzungen – die Excel Change Case Shortcuts. Lass uns eintauchen in die Welt der magischen Tastenkombinationen!
Diese kleinen Helferlein können dir enorm viel Zeit sparen, besonders wenn du mit großen Datenmengen arbeitest. Stell dir vor, du musst hunderte Namen korrigieren. Mit den richtigen Shortcuts geht das im Handumdrehen. Schluss mit mühsamer Handarbeit, her mit effizientem Arbeiten!
Aber welche Tastenkombinationen gibt es überhaupt? Und wie wendet man sie an? Keine Sorge, hier erfährst du alles, was du wissen musst, um die Groß- und Kleinschreibung in Excel blitzschnell zu ändern. Von einfachen Tricks bis hin zu fortgeschrittenen Techniken – wir decken alles ab.
Die Änderung der Groß- und Kleinschreibung in Excel ist mehr als nur ein optisches Detail. Es kann entscheidend für die Datenkonsistenz und die korrekte Funktion von Formeln und Funktionen sein. Deshalb ist es so wichtig, die richtigen Tools zu kennen und effektiv einzusetzen.
In diesem Artikel werden wir die verschiedenen Möglichkeiten zur Änderung der Groß- und Kleinschreibung in Excel genauer unter die Lupe nehmen. Wir betrachten die verschiedenen Funktionen und Shortcuts und zeigen dir, wie du sie in deinem Arbeitsalltag optimal nutzen kannst. Bereit für den Produktivitätsschub?
Die Shortcuts zur Änderung der Groß- und Kleinschreibung existieren seit frühen Excel-Versionen. Microsoft hat diese Funktionen implementiert, um die Textbearbeitung zu erleichtern und die Effizienz der Nutzer zu steigern. Ein zentrales Problem bei der manuellen Änderung der Groß- und Kleinschreibung ist die Fehleranfälligkeit und der Zeitaufwand, besonders bei großen Datenmengen.
Es gibt verschiedene Möglichkeiten, die Groß- und Kleinschreibung in Excel zu beeinflussen. Die gängigsten Funktionen sind: =GROSS(Text), =KLEIN(Text) und =GROSS2(Text). GROSS wandelt den gesamten Text in Großbuchstaben um, KLEIN in Kleinbuchstaben und GROSS2 wandelt den ersten Buchstaben jedes Wortes in Großbuchstaben um.
Beispiel: =GROSS("hallo") ergibt "HALLO", =KLEIN("HALLO") ergibt "hallo" und =GROSS2("hallo welt") ergibt "Hallo Welt". Zusätzlich zu diesen Funktionen gibt es auch Shortcuts: Shift+F3 wechselt zwischen Groß-, Klein- und Titel-Schreibweise (erster Buchstabe jedes Wortes groß).
Vorteile der Shortcuts: 1. Zeitersparnis: Schnellere Änderung der Groß- und Kleinschreibung im Vergleich zur manuellen Bearbeitung. 2. Fehlerreduzierung: Vermeidung von Tippfehlern bei der manuellen Korrektur. 3. Konsistenz: Sicherstellung einer einheitlichen Schreibweise in großen Datensätzen.
Aktionsplan: 1. Identifiziere Zellen, deren Groß- und Kleinschreibung geändert werden muss. 2. Wähle die passende Funktion oder den Shortcut. 3. Überprüfe das Ergebnis.
Vor- und Nachteile von Excel Shortcuts zur Änderung der Groß- und Kleinschreibung
Keine signifikanten Nachteile, außer vielleicht, dass man sich die Shortcuts merken muss. Aber das lohnt sich!
Bewährte Praktiken: 1. Verwende die Funktionen für größere Datensätze. 2. Nutze Shift+F3 für schnelle Änderungen in einzelnen Zellen. 3. Kombiniere Funktionen für komplexere Anpassungen. 4. Teste die Änderungen in einer Kopie der Daten. 5. Dokumentiere die angewandten Änderungen.
Beispiele: 1. =GROSS(A1) wandelt den Text in Zelle A1 in Großbuchstaben um. 2. =KLEIN(B2) wandelt den Text in Zelle B2 in Kleinbuchstaben um. 3. =GROSS2(C3) wandelt den Text in Zelle C3 in Titel-Schreibweise um.
Häufig gestellte Fragen: 1. Wie ändere ich Text in Großbuchstaben? (Antwort: =GROSS() oder Shift+F3). 2. Wie ändere ich Text in Kleinbuchstaben? (Antwort: =KLEIN() oder Shift+F3). ...
Tipps: Übe die Shortcuts, um sie zu verinnerlichen. Experimentiere mit den verschiedenen Funktionen.
Zusammenfassend lässt sich sagen, dass die Kenntnis und Anwendung der Excel Change Case Shortcuts und Funktionen ein essenzieller Bestandteil für effizientes Arbeiten in Excel ist. Sie sparen Zeit, reduzieren Fehler und gewährleisten Konsistenz in den Daten. Von der einfachen Änderung der Groß- und Kleinschreibung einzelner Zellen bis hin zur Bearbeitung großer Datensätze – die hier vorgestellten Tools ermöglichen eine flexible und präzise Textbearbeitung. Nutze diese Möglichkeiten, um deine Produktivität zu steigern und deine Excel-Skills auf das nächste Level zu bringen! Die Beherrschung dieser Funktionen ist ein kleiner Schritt mit großer Wirkung für jeden Excel-Nutzer, egal ob Anfänger oder Profi. Mach dir die Macht der Shortcuts zunutze und erlebe den Unterschied!
Fed sitzung erwartungen prognose und analyse
Nutella geheimnis haselnuss oder schokolade genuss im familienbetrieb
Sportschau live im stream dein guide fur sportgenuss