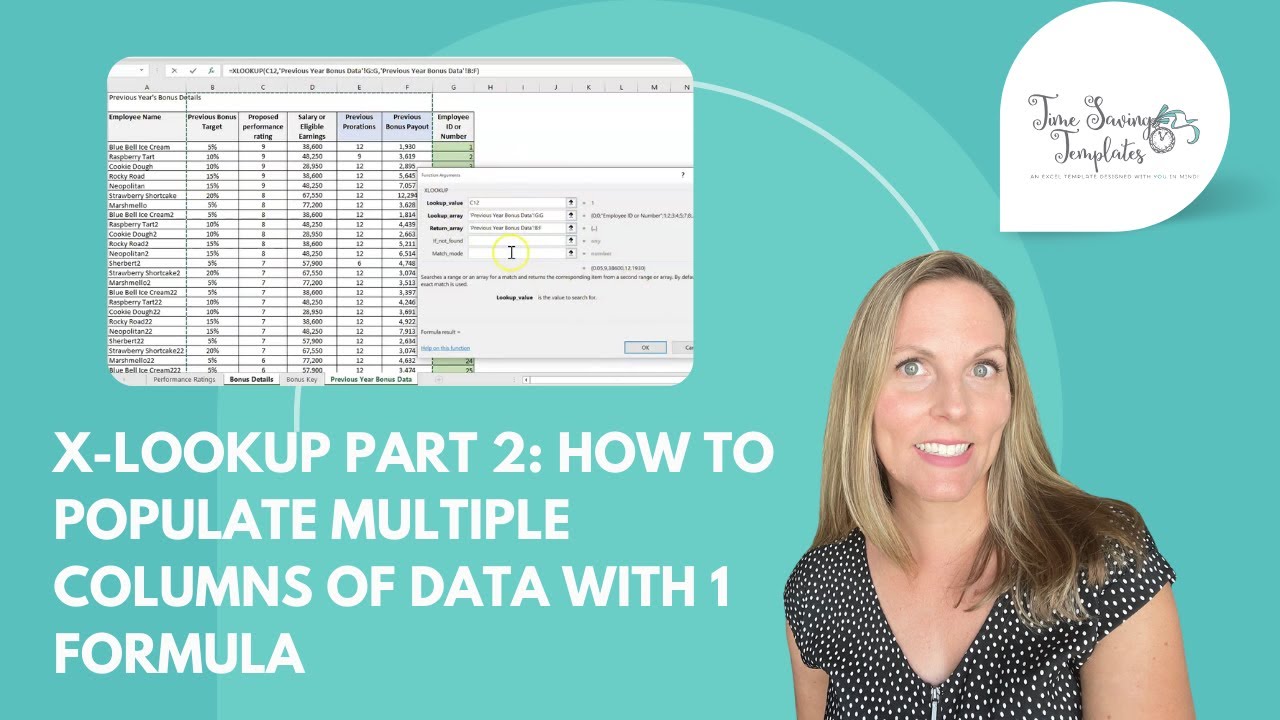Excel Listen filtern wie ein Profi Geheimnisse aufgedeckt
Stellen Sie sich vor, Sie haben eine riesige Excel-Tabelle mit Tausenden von Datensätzen. Wie finden Sie schnell und effizient die Informationen, die Sie benötigen? Die Lösung: das Filtern und Extrahieren von Daten anhand bestimmter Kriterien. Dieser Artikel enthüllt die Geheimnisse der Datenmanipulation in Excel und zeigt Ihnen, wie Sie Listen basierend auf Ihren Anforderungen erstellen.
Das Extrahieren von spezifischen Daten aus einer Excel-Tabelle ist eine der häufigsten Aufgaben im Büroalltag. Ob Sie nun Kundendaten nach Region sortieren, Produktverkäufe nach Monat analysieren oder Mitarbeiterdaten nach Abteilung filtern möchten – die Fähigkeit, Listen basierend auf Kriterien zu erstellen, ist unerlässlich. Dieser Artikel bietet einen umfassenden Überblick über verschiedene Methoden, die Ihnen helfen, Ihre Excel-Kenntnisse zu verbessern und Ihre Produktivität zu steigern.
Von einfachen Filtern bis hin zu komplexeren Funktionen wie SVERWEIS und WENN – es gibt zahlreiche Möglichkeiten, in Excel gewünschte Datensätze zu isolieren. Der Schlüssel liegt darin, die richtige Methode für Ihre spezifischen Bedürfnisse zu wählen. Dieser Artikel beleuchtet die verschiedenen Ansätze und bietet praktische Beispiele, die Ihnen helfen, die optimale Lösung für Ihre Datenanalyse zu finden.
Die Kunst des Datenfilterns in Excel besteht darin, die richtigen Kriterien zu definieren und die passenden Funktionen anzuwenden. Dieser Artikel führt Sie Schritt für Schritt durch den Prozess und zeigt Ihnen, wie Sie aus großen Datenmengen die relevanten Informationen extrahieren. Lernen Sie, wie Sie Listen basierend auf Zahlen, Text, Datumsangaben und anderen Kriterien erstellen, um Ihre Datenanalyse zu optimieren.
Egal, ob Sie Excel-Anfänger oder fortgeschrittener Benutzer sind – dieser Artikel bietet wertvolle Tipps und Tricks, um Ihre Datenmanipulationsfähigkeiten zu verbessern. Entdecken Sie die Power von Excel und lernen Sie, wie Sie Listen basierend auf Kriterien erstellen, um wertvolle Einblicke in Ihre Daten zu gewinnen.
Die Geschichte des Datenfilterns in Tabellenkalkulationsprogrammen reicht bis in die frühen Tage von VisiCalc und Lotus 1-2-3 zurück. Mit der Einführung von Excel wurde die Funktionalität erweitert und verfeinert, um den wachsenden Anforderungen der Datenanalyse gerecht zu werden. Heute bieten Funktionen wie SVERWEIS, INDEX/VERGLEICH und Filter eine leistungsstarke Toolbox für die Datenmanipulation.
Ein einfaches Beispiel: Sie möchten alle Kunden aus einer Liste extrahieren, die in Berlin wohnen. Sie können einen AutoFilter verwenden und "Berlin" als Kriterium für die Spalte "Stadt" festlegen. Excel zeigt dann nur die Zeilen an, die diesem Kriterium entsprechen. Ein komplexeres Beispiel wäre die Verwendung von SVERWEIS, um Daten aus einer anderen Tabelle basierend auf einem gemeinsamen Schlüssel zu extrahieren.
Vorteile: 1. Zeitersparnis: Automatisierte Filter sparen Zeit im Vergleich zur manuellen Datensuche. 2. Genauigkeit: Filter reduzieren das Risiko menschlicher Fehler bei der Datenauswahl. 3. Effizienz: Gefilterte Daten ermöglichen eine fokussierte Analyse und Berichterstattung.
Aktionsplan: 1. Identifizieren Sie die Kriterien für die Filterung. 2. Wählen Sie die passende Excel-Funktion (z.B. Filter, SVERWEIS). 3. Testen Sie die Filterung und überprüfen Sie die Ergebnisse.
Vor- und Nachteile von Datenfiltern in Excel
| Vorteile | Nachteile |
|---|---|
| Zeitsparend | Komplexität bei fortgeschrittenen Funktionen |
| Genauere Ergebnisse | Potenzielle Fehler bei falscher Anwendung |
| Effiziente Datenanalyse |
Bewährte Praktiken: 1. Verwenden Sie benannte Bereiche für eine bessere Lesbarkeit von Formeln. 2. Testen Sie Filter immer mit kleinen Datensätzen, bevor Sie sie auf große Tabellen anwenden. 3. Dokumentieren Sie Ihre Filterkriterien für zukünftige Referenz. 4. Verwenden Sie bedingte Formatierung, um gefilterte Daten hervorzuheben. 5. Erkunden Sie fortgeschrittene Funktionen wie INDEX/VERGLEICH für komplexere Szenarien.
Herausforderungen und Lösungen: 1. Problem: Falsche Filterkriterien führen zu unerwünschten Ergebnissen. Lösung: Überprüfen Sie die Kriterien sorgfältig und testen Sie sie mit kleinen Datensätzen. 2. Problem: Leistungsprobleme bei großen Datensätzen. Lösung: Verwenden Sie effiziente Filtertechniken und optimieren Sie Ihre Tabellen.
FAQs: 1. Was ist ein AutoFilter? 2. Wie verwende ich SVERWEIS? 3. Was ist der Unterschied zwischen Filter und erweitertem Filter? 4. Wie kann ich nach mehreren Kriterien filtern? 5. Wie kann ich gefilterte Daten in eine neue Tabelle kopieren? 6. Wie kann ich nach Datumsangaben filtern? 7. Wie filtere ich nach Textfragmenten? 8. Wie filtere ich nach leeren Zellen?
Tipps und Tricks: Verwenden Sie Platzhalterzeichen (*, ?) für die Textsuche. Kombinieren Sie Filter mit Sortierfunktionen für eine umfassende Datenanalyse.
Zusammenfassend lässt sich sagen, dass das Filtern und Extrahieren von Daten basierend auf Kriterien eine unverzichtbare Fähigkeit für jeden Excel-Benutzer ist. Von einfachen Filtern bis hin zu komplexen Funktionen bietet Excel eine breite Palette von Werkzeugen, um wertvolle Einblicke in Ihre Daten zu gewinnen. Die Beherrschung dieser Techniken spart Zeit, erhöht die Genauigkeit und ermöglicht eine effizientere Datenanalyse. Investieren Sie Zeit in das Erlernen dieser Fähigkeiten und entdecken Sie das volle Potenzial von Excel. Beginnen Sie noch heute mit dem Experimentieren und optimieren Sie Ihre Datenanalyse! Die Möglichkeiten sind nahezu unbegrenzt, und mit etwas Übung werden Sie zum Excel-Profi.
Kleines flugzeug kaufen preischeck so gehts
Entspannt verreisen urlaubsplanung mit excel meistern
Den skorpion mann erobern welche frauen ziehen ihn an