Excel Tabellenblätter wechseln blitzschnell
Stellen Sie sich vor, Sie jonglieren mit dutzenden Tabellenblättern in Excel. Ein Klick hier, ein Klick da – verlieren Sie wertvolle Zeit? Die Lösung? Tastenkürzel! In diesem Artikel enthüllen wir die Geheimnisse des schnellen Tabellenblattwechsels in Excel und wie Sie Ihre Produktivität auf ein neues Level heben.
Mit Tastenkürzeln navigieren Sie in Excel wie ein Profi. Statt mühsam mit der Maus durch die Tabellenblätter zu klicken, springen Sie mit wenigen Tastenanschlägen direkt zum gewünschten Blatt. Das spart nicht nur Zeit, sondern erhöht auch die Präzision und minimiert Fehlerquellen.
Die Navigation zwischen Tabellenblättern ist in Excel essentiell, insbesondere bei komplexen Arbeitsmappen. Doch die ständige Mausbenutzung kann den Workflow unterbrechen und die Konzentration stören. Tastaturkombinationen bieten eine elegante und effiziente Alternative.
Das Geheimnis des effizienten Excel-Workflows liegt in der Beherrschung von Tastenkürzeln. Der Wechsel zwischen Tabellenblättern ist dabei ein grundlegender Baustein. Von einfachen Arbeitsmappen bis hin zu komplexen Datenanalysen – die richtige Tastenkombination macht den Unterschied.
Das Konzept der Tastenkürzel ist so alt wie die Computerwelt selbst. Sie dienen der schnelleren Ausführung von Befehlen und erhöhen die Effizienz der Arbeit am PC. In Excel haben sich die Kürzel für den Tabellenwechsel als unverzichtbares Werkzeug etabliert.
Die wichtigsten Tastenkürzel zum Wechseln der Tabellenblätter sind: Strg + Page Up (zum vorherigen Blatt) und Strg + Page Down (zum nächsten Blatt). Sie ermöglichen ein schnelles und präzises Navigieren.
Ein weiterer nützlicher Shortcut ist Strg + Umschalt + Page Up/Down. Damit springen Sie zum ersten bzw. letzten Tabellenblatt in Ihrer Arbeitsmappe – ideal für umfangreiche Dokumente.
Vorteile der Tastenkürzel:
1. Zeitersparnis: Kein mühsames Klicken mehr – springen Sie direkt zum gewünschten Blatt.
2. Erhöhte Effizienz: Fließender Workflow, weniger Unterbrechungen.
3. Verbesserte Präzision: Minimierung von Fehlern durch versehentliches Klicken.
Schritt-für-Schritt-Anleitung:
1. Öffnen Sie Ihre Excel-Arbeitsmappe.
2. Halten Sie die Strg-Taste gedrückt.
3. Drücken Sie Page Up oder Page Down, um zum vorherigen bzw. nächsten Blatt zu wechseln.
Bewährte Praktiken:
1. Üben Sie die Tastenkürzel regelmäßig.
2. Integrieren Sie die Nutzung in Ihren täglichen Workflow.
3. Erstellen Sie eine persönliche Übersicht der wichtigsten Tastenkürzel.
4. Nutzen Sie Online-Ressourcen und Tutorials, um weitere Shortcuts zu entdecken.
5. Teilen Sie Ihr Wissen mit Kollegen und fördern Sie die effiziente Nutzung von Excel.
Häufig gestellte Fragen:
1. Funktionieren die Tastenkürzel in allen Excel-Versionen? Ja, in den meisten Versionen sind diese Standard-Shortcuts.
2. Kann ich die Tastenkürzel anpassen? Ja, in den Excel-Einstellungen können Sie eigene Shortcuts definieren.
3. Gibt es noch weitere nützliche Tastenkürzel in Excel? Ja, eine Vielzahl – entdecken Sie sie online oder in der Excel-Hilfe.
4. Was tun, wenn die Tastenkürzel nicht funktionieren? Stellen Sie sicher, dass keine anderen Programme die Tastenkombinationen blockieren.
5. Wie kann ich die Tastenkürzel am besten lernen? Durch regelmäßiges Üben und praktische Anwendung.
6. Wo finde ich eine Übersicht aller Excel-Tastenkürzel? In der Excel-Hilfe oder online.
7. Sind Makros eine Alternative zu Tastenkürzeln? Ja, für komplexere Aufgaben können Makros eine effiziente Lösung sein.
8. Wie kann ich meine Excel-Kenntnisse erweitern? Durch Online-Kurse, Bücher und Tutorials.
Tipps und Tricks:
Erstellen Sie eine Liste der am häufigsten verwendeten Tabellenblätter und notieren Sie die entsprechenden Shortcuts. So sparen Sie noch mehr Zeit.
Zusammenfassend lässt sich sagen, dass Tastenkürzel zum Wechseln von Tabellenblättern in Excel ein unverzichtbares Werkzeug für jeden sind, der effizient mit dem Programm arbeiten möchte. Sie sparen Zeit, erhöhen die Präzision und optimieren den Workflow. Von Strg + Page Up/Down bis Strg + Umschalt + Page Up/Down – die Beherrschung dieser Shortcuts ist ein wichtiger Schritt zur Excel-Meisterschaft. Beginnen Sie noch heute damit, diese in Ihren Arbeitsalltag zu integrieren, und erleben Sie den Produktivitätsschub. Investieren Sie die gesparte Zeit in kreative Aufgaben und komplexe Analysen – die Möglichkeiten sind endlos. Entdecken Sie die Welt der Excel-Tastenkürzel und heben Sie Ihre Fähigkeiten auf ein neues Niveau. Machen Sie den ersten Schritt und integrieren Sie diese wertvollen Tools in Ihren Workflow. Sie werden den Unterschied spüren!
P bad kreuznach preise clever checken
Metal sales mfg corporation der ultimative leitfaden
Witzige geburtstagswunsche fur frauen lachkrampfe garantiert




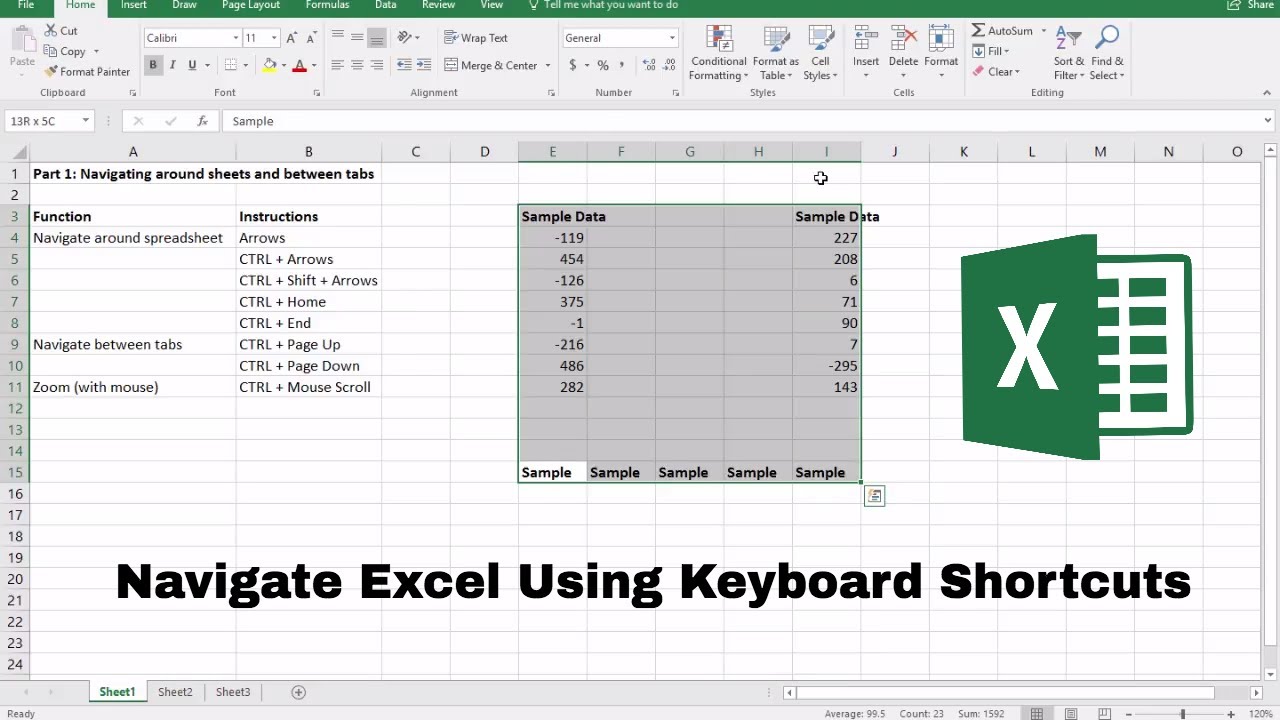


/GettyImages-942122740-5c7d279246e0fb00011bf34b-359d3c2dc99c4d799785df24d549c283.jpg)






