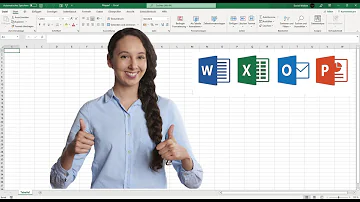Excel Zahlenchaos Datumsrätsel lösen
Warum verwandelt sich meine Zahl in Excel plötzlich in ein Datum? Dieses Problem kennt wohl jeder, der regelmäßig mit Tabellenkalkulationsprogrammen arbeitet. Es ist frustrierend, wenn man Zahlen eingeben möchte und Excel diese hartnäckig als Datumswerte interpretiert. Doch keine Sorge, dieses Phänomen ist kein unlösbares Mysterium. Dieser Artikel bietet Ihnen umfassende Hilfe zur Behebung dieses Problems und zur Vermeidung zukünftiger Datums-Konflikte in Ihren Excel-Tabellen.
Die unerwünschte Datumsformatierung in Excel tritt häufig auf, wenn man Zahlen mit Schrägstrichen oder Bindestrichen eingibt, die Excel als Datumsangaben interpretiert. So wird beispielsweise die Eingabe von 1/2 als 02.01. des aktuellen Jahres formatiert. Auch bestimmte Zahlenformate können dazu führen, dass Excel Zahlen als Datumswerte darstellt. Die automatische Datumsformatierung kann zwar in einigen Fällen hilfreich sein, in anderen führt sie jedoch zu unerwünschten Ergebnissen und erfordert manuelle Korrekturen.
Die Wurzel des Problems liegt in der Art und Weise, wie Excel Zahlen und Datumsangaben intern verarbeitet. Excel speichert Datumsangaben als fortlaufende Zahlen, beginnend mit dem 01.01.1900. Wenn Sie eine Zahl eingeben, die Excel als Datum interpretieren kann, wird diese Zahl intern in das entsprechende Datumsformat umgewandelt. Das Verständnis dieses Mechanismus ist der Schlüssel zur Lösung des Problems und zur Vermeidung zukünftiger Fehler.
Es gibt verschiedene Möglichkeiten, das Problem zu beheben. Eine einfache Methode ist die Formatierung der Zellen als Text vor der Eingabe der Zahlen. Alternativ kann man der Zahl ein Apostroph voranstellen (z.B. '1/2), um Excel zu signalisieren, dass es sich um Text handelt. Auch die Änderung des Zahlenformats nach der Eingabe ist möglich. In den Excel-Optionen kann man zudem die automatische Datumsformatierung deaktivieren, um zukünftige Probleme zu vermeiden.
Die korrekte Darstellung von Zahlen in Excel ist entscheidend für die Integrität und die Aussagekraft Ihrer Daten. Falsche Datumsformatierungen können zu Fehlern in Berechnungen und Analysen führen und die Interpretation Ihrer Ergebnisse erschweren. Daher ist es wichtig, die Ursachen des Problems zu verstehen und die richtigen Maßnahmen zur Behebung und Vermeidung zu ergreifen.
Die Bedeutung der korrekten Zahlenformatierung in Excel kann nicht genug betont werden. Von der einfachen Summenbildung bis zur komplexen Datenanalyse – die Grundlage jeder Berechnung ist die korrekte Interpretation der eingegebenen Daten. Ein falsches Datumsformat kann die Ergebnisse verfälschen und zu Fehlentscheidungen führen.
Ein einfaches Beispiel: Sie möchten die Anzahl der verkauften Produkte in einem bestimmten Zeitraum berechnen. Wenn Excel die Produktnummern fälschlicherweise als Datumsangaben interpretiert, wird die Berechnung fehlerhaft sein. Das kann zu falschen Schlussfolgerungen über die Verkaufszahlen und letztendlich zu falschen Geschäftsentscheidungen führen.
Vor- und Nachteile der manuellen Datumsformatierung
| Vorteile | Nachteile |
|---|---|
| Mehr Kontrolle über die Darstellung von Zahlen | Zeitaufwendig bei großen Datenmengen |
| Vermeidung von Fehlinterpretationen durch Excel | Fehleranfällig bei manueller Eingabe |
Bewährte Praktiken:
1. Formatieren Sie Zellen vorab als Text.
2. Verwenden Sie das Apostroph vor Zahlen mit Schrägstrichen.
3. Überprüfen Sie die Zahlenformatierung regelmäßig.
4. Deaktivieren Sie die automatische Datumsformatierung in den Excel-Optionen.
5. Verwenden Sie Datenvalidierung, um die Eingabe von Zahlen im korrekten Format sicherzustellen.
Häufig gestellte Fragen:
1. Warum interpretiert Excel meine Zahlen als Datum?
Antwort: Wahrscheinlich wegen Schrägstrichen oder aufgrund des gewählten Zahlenformats.
2. Wie kann ich das verhindern?
Antwort: Formatieren Sie die Zellen als Text oder verwenden Sie ein Apostroph vor der Zahl.
3. Kann ich die automatische Datumsformatierung deaktivieren?
Antwort: Ja, in den Excel-Optionen.
4. Was passiert, wenn ich eine Zahl mit einem Apostroph eingebe?
Antwort: Excel behandelt die Eingabe als Text.
5. Wie ändere ich das Zahlenformat einer Zelle?
Antwort: Rechtsklick auf die Zelle, "Zellen formatieren" auswählen und das gewünschte Format wählen.
6. Welche Zahlenformate gibt es in Excel?
Antwort: Zahl, Text, Datum, Währung, Prozent, Bruch, etc.
7. Wie kann ich sicherstellen, dass meine Berechnungen korrekt sind?
Antwort: Überprüfen Sie die Zahlenformatierung und die Datentypen.
8. Gibt es Online-Ressourcen zur Fehlerbehebung in Excel?
Antwort: Ja, zahlreiche Foren und Hilfeseiten bieten Unterstützung.
Zusammenfassend lässt sich sagen, dass das Problem "Excel gibt Datum statt Zahl" ein häufiges, aber lösbares Problem ist. Durch das Verständnis der Ursachen und die Anwendung der beschriebenen Lösungen und Best Practices können Sie sicherstellen, dass Ihre Daten in Excel korrekt dargestellt und verarbeitet werden. Die korrekte Zahlenformatierung ist essentiell für die Zuverlässigkeit Ihrer Berechnungen und Analysen. Nehmen Sie sich die Zeit, die verschiedenen Methoden zu erlernen und anzuwenden, um zukünftige Frustrationen zu vermeiden und die volle Leistungsfähigkeit von Excel zu nutzen. Ein sauberes Datenmanagement ist die Grundlage für fundierte Entscheidungen, egal ob im privaten oder beruflichen Umfeld. Investieren Sie in Ihr Excel-Wissen und profitieren Sie von präzisen Ergebnissen und effizienteren Arbeitsabläufen.
Winterliche notenblatter entdecken
Stefan effenberg vermogen einblicke und mehr
Blonde balayage der ultimative guide fur strahlende highlights