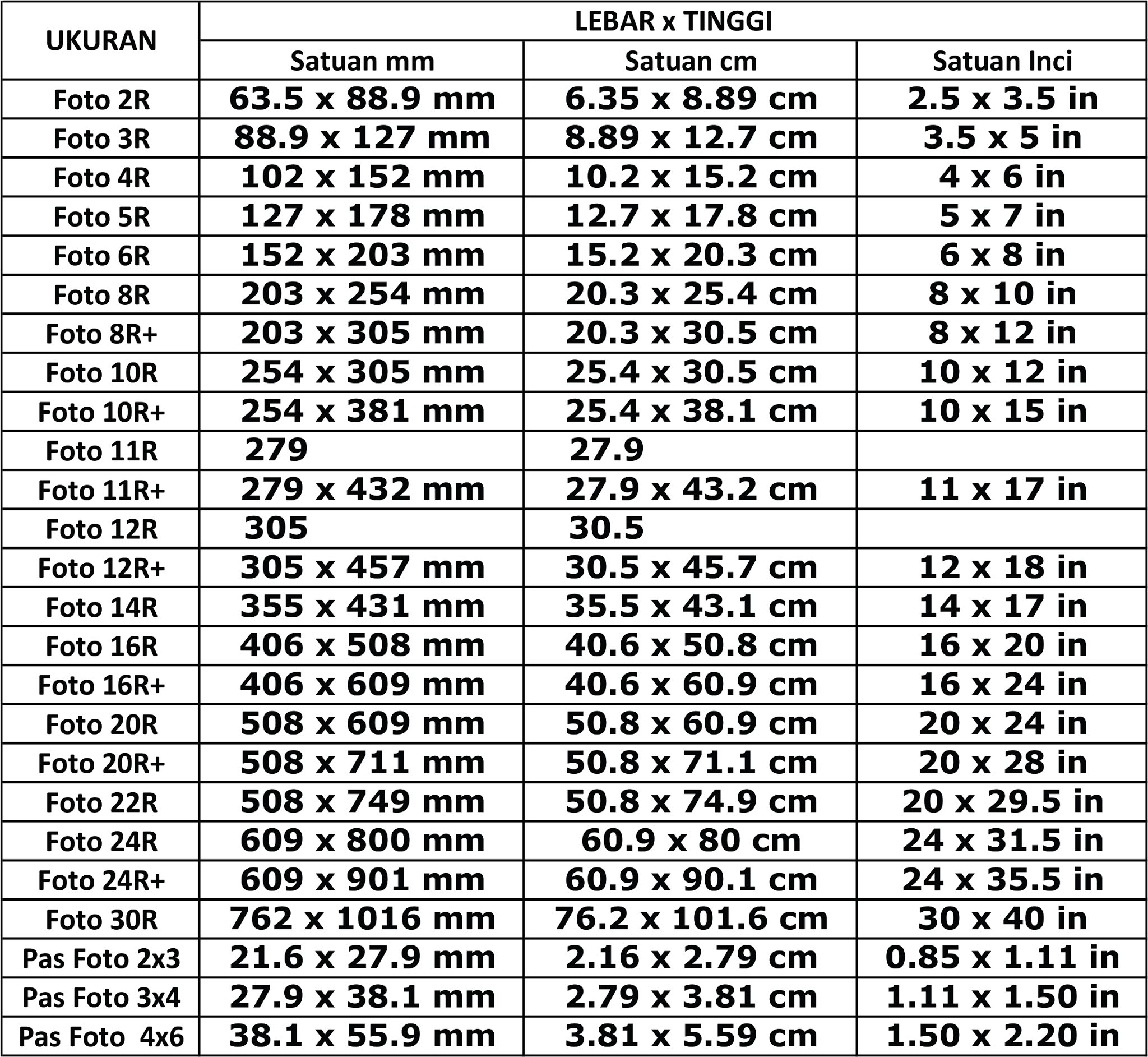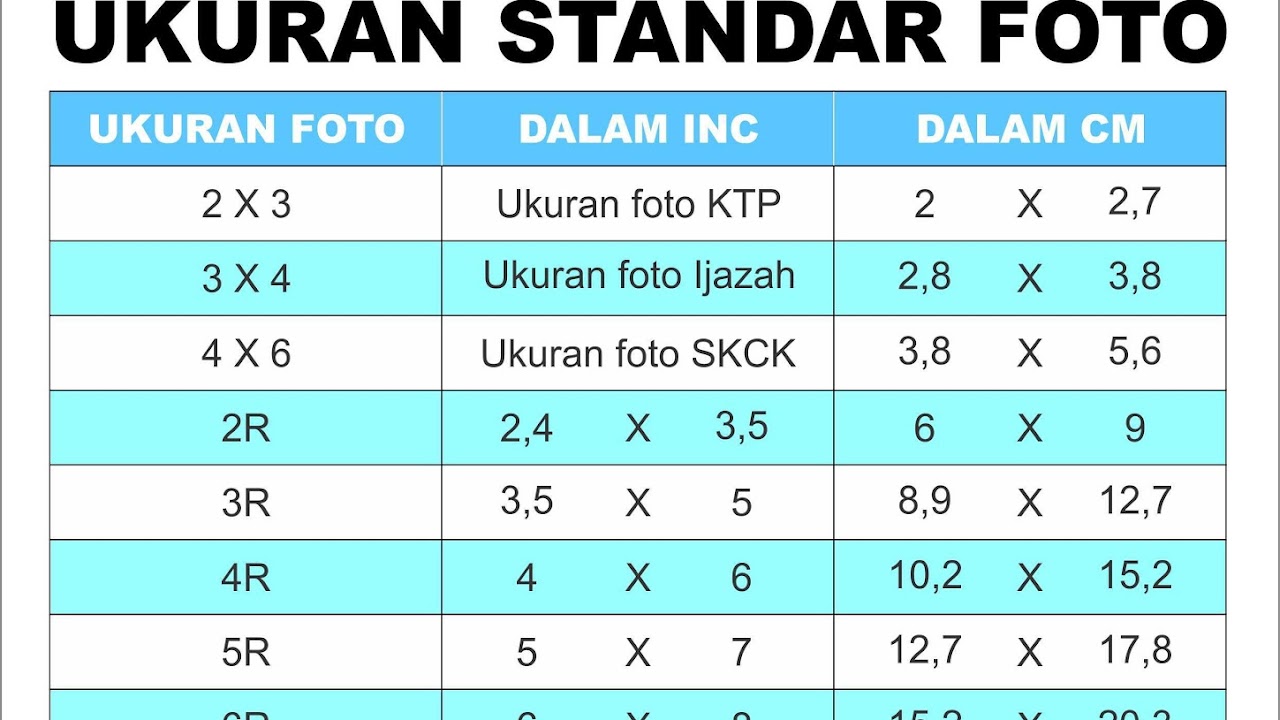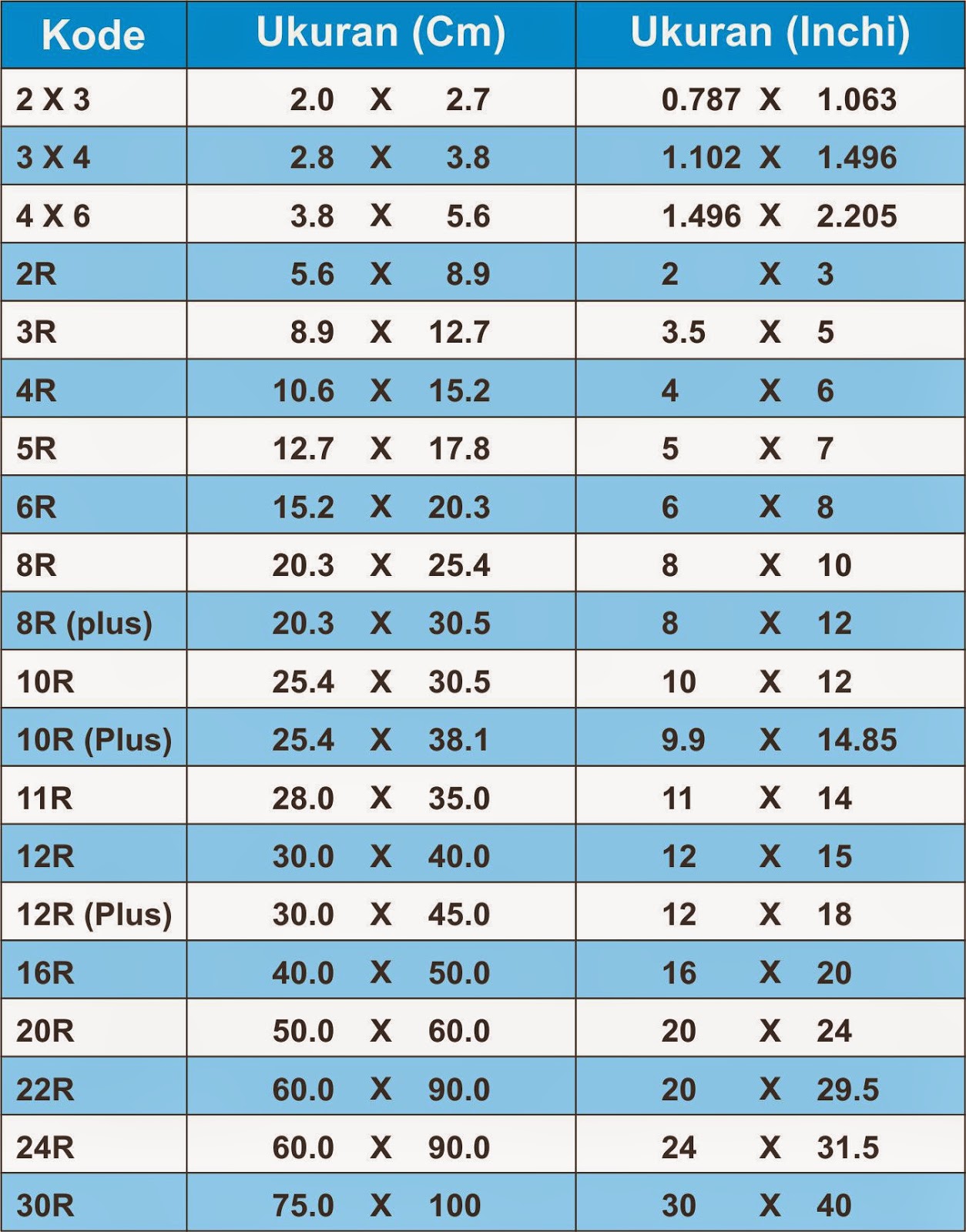Fotogröße 4x6 Zoll in Word perfekt einstellen
Wie stellt man die Größe eines 4x6 Zoll Fotos in Microsoft Word richtig ein? Die korrekte Einstellung der Bildgröße ist entscheidend für den professionellen Look Ihrer Dokumente, ob für den Druck oder die digitale Verwendung. Dieser Artikel bietet eine umfassende Anleitung, wie Sie die Abmessungen von 4x6 Zoll in Word meistern.
Die korrekte Dimensionierung von Bildern in Zoll innerhalb von Word kann manchmal verwirrend sein. Während die Maße 4x6 Zoll gängig und weit verbreitet sind, besonders für Fotoabzüge, erfordert die Umsetzung in Word präzise Einstellungen. Dieser Artikel klärt die häufigsten Fragen und Probleme rund um dieses Thema.
Das Verständnis der Maßeinheit Zoll im Kontext von digitalen Bildern ist fundamental. Ein Zoll entspricht 2,54 cm. Ein Bild mit den Maßen 4x6 Zoll entspricht also 10,16x15,24 cm. Diese Umrechnung ist wichtig, um die richtigen Einstellungen in Word vorzunehmen.
Die Herausforderung besteht oft darin, dass Word standardmäßig die Bildgröße in Zentimetern anzeigt. Daher muss man die Zoll-Maße korrekt umrechnen oder die Einstellungen entsprechend anpassen. Dieser Artikel führt Sie Schritt für Schritt durch den Prozess.
Das Ziel ist es, Ihnen das nötige Wissen zu vermitteln, um Bilder in der gewünschten Größe von 4x6 Zoll in Word präzise einzufügen und zu skalieren, ohne Qualitätsverlust und unter Berücksichtigung der Druckanforderungen.
Die Maße 4x6 Zoll sind ein Standardformat für Fotoabzüge und werden seit langem in der Fotografie verwendet. Die digitale Welt hat diese Maße übernommen, und sie sind auch in Programmen wie Word relevant. Die korrekte Darstellung dieser Maße ist wichtig für die Kompatibilität mit Druckdiensten und die optimale Präsentation von Bildern.
Um ein Bild auf 4x6 Zoll in Word einzustellen, gehen Sie wie folgt vor: Einfügen Sie das Bild in Ihr Dokument ein. Klicken Sie mit der rechten Maustaste auf das Bild und wählen Sie "Größe und Position". Geben Sie im Reiter "Größe" die Werte 10,16 cm für die Breite und 15,24 cm für die Höhe ein. Alternativ können Sie auch direkt die Werte 4 in für Breite und 6 in für Höhe eingeben, wenn Word die Einheit Zoll unterstützt.
Vorteile der korrekten Größeneinstellung: 1. Professionelles Aussehen: Korrekt dimensionierte Bilder wirken professioneller und ansprechender. 2. Optimale Druckqualität: Die richtige Größe verhindert Verzerrungen und Qualitätsverluste beim Druck. 3. Platzersparnis: Korrekt skalierte Bilder optimieren den Platz im Dokument.
Häufig gestellte Fragen: 1. Wie rechne ich Zoll in Zentimeter um? Multiplizieren Sie den Zoll-Wert mit 2,54. 2. Kann ich die Maße direkt in Zoll in Word eingeben? Ja, oft ist dies möglich. 3. Was passiert, wenn ich das Bild einfach skaliere? Es kann zu Qualitätsverlusten kommen. 4. Wie vermeide ich Qualitätsverluste? Geben Sie die exakten Maße ein, anstatt das Bild zu ziehen. 5. Welche Auflösung sollte mein Bild haben? Eine Auflösung von 300 dpi ist ideal für den Druck. 6. Kann ich die Größe mehrerer Bilder gleichzeitig ändern? Ja, markieren Sie die Bilder und ändern Sie die Größe. 7. Was mache ich, wenn mein Bild verzerrt dargestellt wird? Überprüfen Sie die Seitenverhältnisse. 8. Wie kann ich das Seitenverhältnis sperren? Aktivieren Sie die Option "Seitenverhältnis sperren" im Menü "Größe und Position".
Tipps und Tricks: Verwenden Sie hochwertige Bilder. Speichern Sie Ihre Bilder im richtigen Format (z.B. JPG). Überprüfen Sie die Druckvorschau vor dem Drucken.
Zusammenfassend lässt sich sagen, dass die korrekte Einstellung der Bildgröße auf 4x6 Zoll in Word entscheidend für die professionelle Gestaltung Ihrer Dokumente ist. Durch die Beachtung der hier beschriebenen Schritte und Tipps können Sie sicherstellen, dass Ihre Bilder optimal dargestellt werden, sowohl digital als auch im Druck. Die präzise Einstellung der Maße und das Verständnis der Zusammenhänge zwischen Zoll und Zentimeter sind der Schlüssel zum Erfolg. Nutzen Sie dieses Wissen, um Ihre Dokumente aufzuwerten und professionelle Ergebnisse zu erzielen.
A3 format der grosse bruder im papierformat familienbetrieb
Familienfreundlich termine online verwalten
Neues von joy fielding spannende lekture fur gemutliche stunden