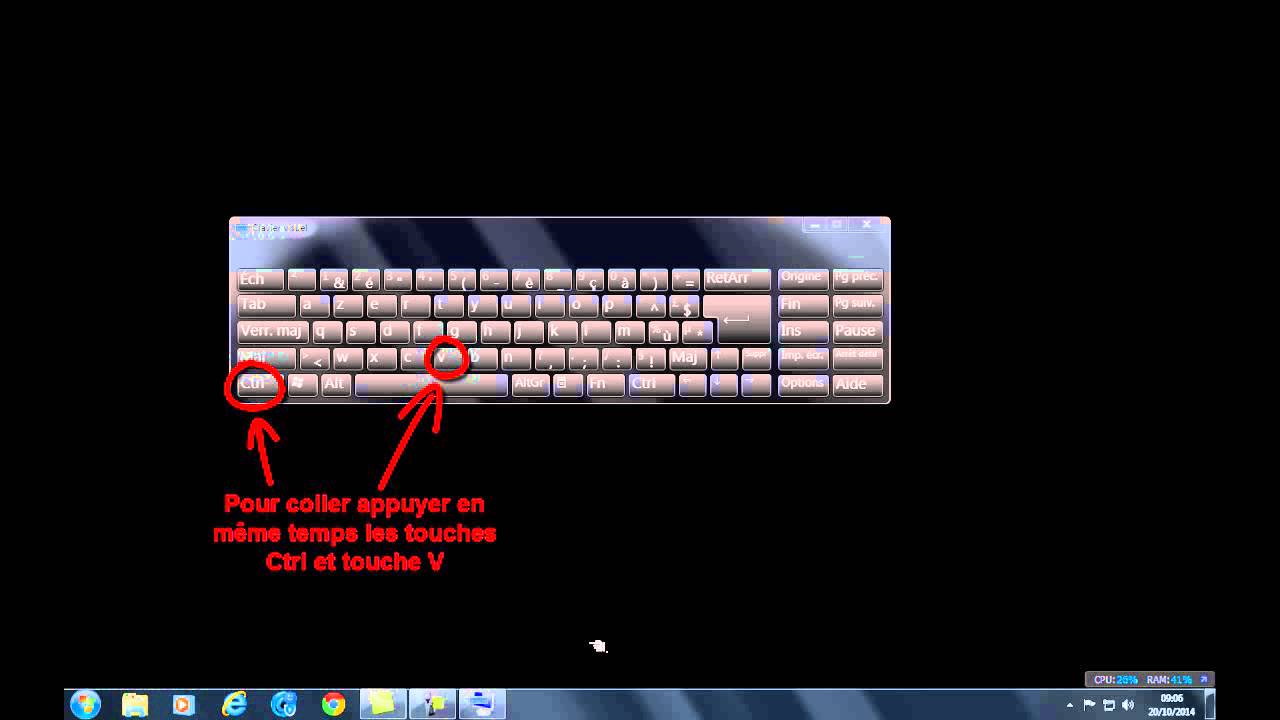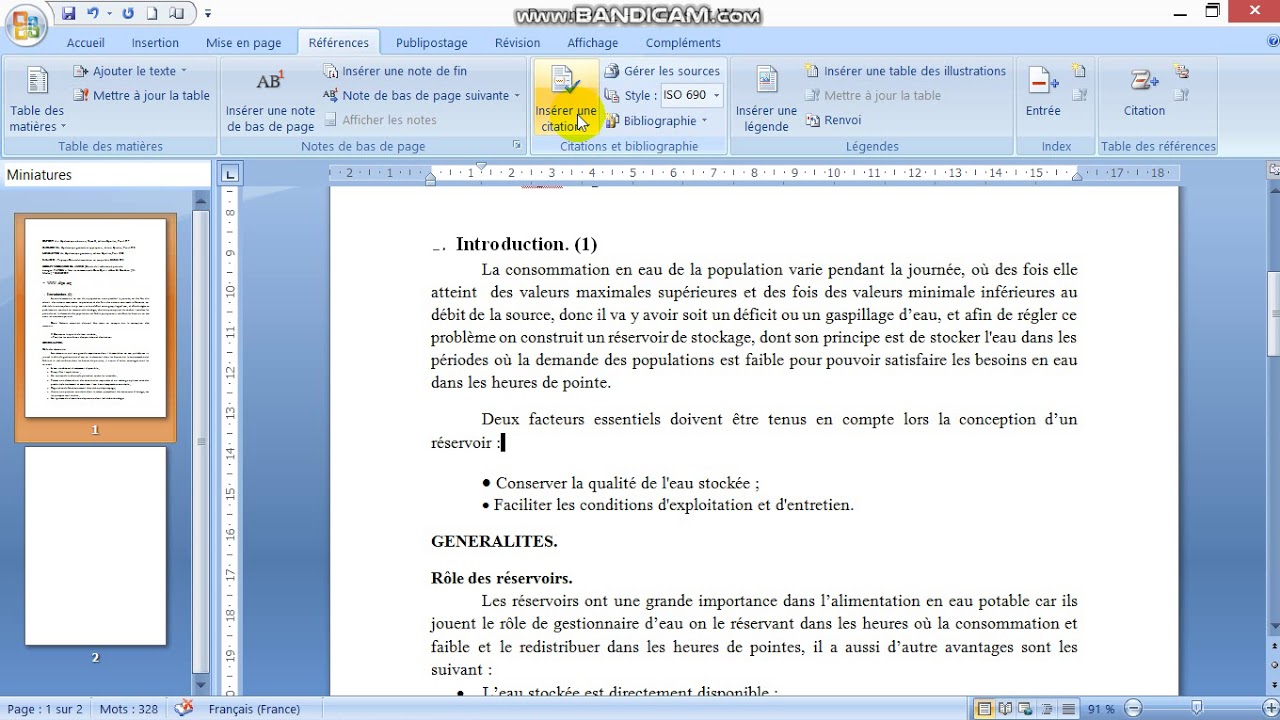Maîtriser la division de page dans Word
La mise en page d’un document Word peut parfois ressembler à un jeu de Tetris complexe. Comment s’assurer que le contenu s’organise de manière fluide et lisible ? La maîtrise de la séparation de page est une clé essentielle pour structurer efficacement un document. Cet article décortique les différentes méthodes pour scinder une page dans Word et optimise la présentation de vos textes.
Scinder une page dans Word, ce n’est pas simplement appuyer sur la touche « Entrée » jusqu’à atteindre la page suivante. Il s’agit d’utiliser les outils adéquats pour un contrôle précis de la mise en page. Que ce soit pour insérer un saut de page, déplacer un paragraphe vers une nouvelle section ou gérer des sections distinctes, les options sont nombreuses et parfois méconnues.
Depuis les premières versions de Word, la gestion des pages a évolué, passant d'une simple séparation manuelle à un système plus sophistiqué intégrant la notion de sections. Cette évolution a permis une plus grande flexibilité dans la mise en page, permettant par exemple d'appliquer des mises en forme différentes à chaque section d'un même document.
L'importance de maîtriser la division de pages dans Word réside dans la capacité à créer des documents structurés et professionnels. Une mauvaise gestion des sauts de page peut engendrer des problèmes de mise en page, des paragraphes orphelins en début de page ou des veuves isolées en fin de page, affectant la lisibilité et le rendu visuel du document.
Diviser une page dans Word signifie contrôler la façon dont le contenu est distribué sur les différentes pages. Cela va au-delà du simple fait de passer à la page suivante, et englobe la gestion des sections, des sauts de page manuels et automatiques, et l'organisation globale du document.
Plusieurs méthodes permettent de diviser une page dans Word. L'insertion d'un saut de page manuel force le passage à la page suivante à un endroit précis. La création de sections permet de diviser le document en blocs indépendants pour appliquer des mises en forme différentes, comme l’orientation de la page ou la numérotation. Enfin, déplacer un paragraphe vers une nouvelle page via la manipulation directe du texte peut aussi être une solution, bien que moins précise.
Avantages de maîtriser la division de page :
1. Structure claire : Un document bien structuré grâce aux sauts de page est plus facile à lire et à comprendre.
2. Professionnalisme : Une mise en page soignée renforce l'image professionnelle du document.
3. Contrôle précis : Les outils de Word permettent une gestion fine de l'emplacement du contenu.
Guide étape par étape pour insérer un saut de page manuel :
1. Placez le curseur à l'endroit où vous souhaitez insérer le saut de page.
2. Allez dans l'onglet « Insertion ».
3. Cliquez sur « Saut de page ».
Avantages et Inconvénients de la division de page
Bien que la division de page offre de nombreux avantages, il est important de noter certains inconvénients potentiels:
Par exemple, un excès de sauts de page manuels peut rendre le document difficile à modifier ultérieurement. Il est donc conseillé d'utiliser cette fonctionnalité avec parcimonie.
Conseils et astuces :
Utilisez les sauts de section pour des mises en page complexes. Évitez les sauts de page manuels excessifs. Prévisualisez votre document avant l'impression.
Questions fréquemment posées :
1. Comment supprimer un saut de page ? Réponse: Affichez les marques de paragraphe et supprimez le saut de page comme un caractère normal.
2. Comment créer une section ? Réponse: Onglet "Mise en page", groupe "Mise en page", bouton "Sauts de page", puis choisissez le type de saut de section.
3. Puis-je avoir des numérotations de page différentes dans chaque section ? Réponse: Oui, grâce aux sauts de section.
4. Comment éviter les lignes orphelines? Réponse: Explorez les options de mise en page de paragraphe, notamment "Enchaînement entre les paragraphes".
5. Comment insérer un saut de page continu ? Réponse: Dans l'onglet "Insertion", cliquez sur "Saut de page".
6. Comment séparer une page en deux colonnes ? Réponse: Onglet "Mise en page", groupe "Mise en page", bouton "Colonnes".
7. Comment déplacer un tableau vers la page suivante ? Réponse: Sélectionnez le tableau, puis insérez un saut de page avant ou après.
8. Comment gérer les sauts de page avec les images ? Réponse: Utilisez les options d'habillage du texte pour contrôler la position des images par rapport aux sauts de page.
En conclusion, maîtriser la division des pages dans Word est crucial pour créer des documents professionnels et lisibles. L’utilisation judicieuse des sauts de page, des sections et des autres outils de mise en page permet de structurer efficacement le contenu et d’optimiser le rendu visuel. De la simple lettre à la thèse complexe, la maîtrise de ces techniques contribue à une communication claire et percutante. N’hésitez pas à explorer les fonctionnalités de Word pour exploiter pleinement son potentiel et produire des documents de qualité.
Sorbet citron sans sorbetiere le guide ultime
Lattaque des titans episode final en vostfr le denouement tant attendu
Voyage en inde un visa est il necessaire