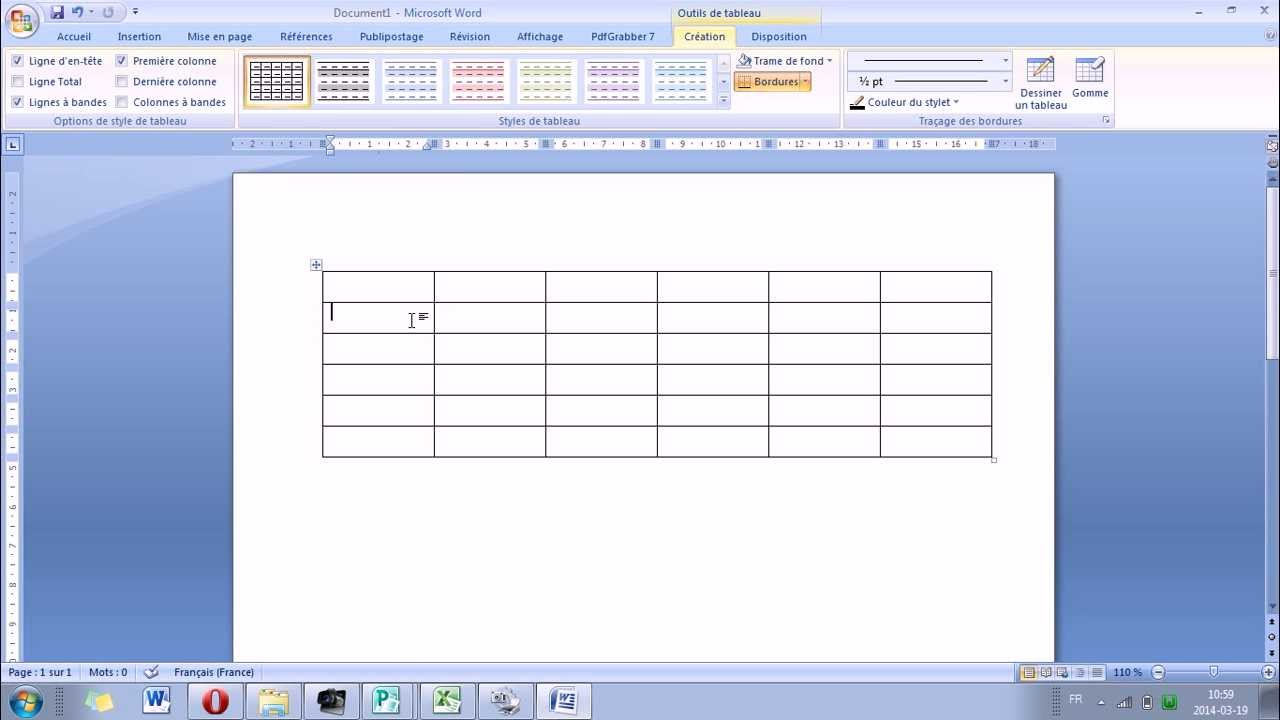Maîtriser les Tableaux Word : Astuces pour un Formatage Impeccable
Vous en avez assez des tableaux Word qui se scindent en deux pages ? Ce problème, aussi frustrant soit-il, est pourtant courant. Imaginez : un tableau parfaitement organisé, clair et précis, soudainement coupé au milieu, rendant la lecture difficile et l'impression… catastrophique.
Dans cet article, nous allons explorer les différentes méthodes pour conserver l'intégrité de vos tableaux dans Word. Finies les coupures inopinées, apprenez à maîtriser le formatage de vos tableaux pour une présentation professionnelle et une lisibilité optimale.
Contrôler la mise en page de vos tableaux est essentiel pour la clarté de vos documents. Un tableau coupé perturbe non seulement l'esthétique, mais aussi la compréhension des données présentées. Que vous travailliez sur un rapport, une thèse ou un simple document, la maîtrise de ces techniques vous permettra de gagner du temps et d'éviter des frustrations.
Gérer les sauts de page avec des tableaux peut sembler complexe, mais avec les bons outils et les bonnes pratiques, c'est plus simple qu'il n'y paraît. Des options de mise en page aux réglages de paragraphes, nous allons décortiquer les solutions pour éviter que vos tableaux ne soient coupés de manière indésirable.
Plusieurs facteurs peuvent influencer le comportement des tableaux dans Word. La taille du tableau, le formatage des paragraphes, les sauts de section et même la taille des marges peuvent jouer un rôle. Comprendre ces éléments est la clé pour maîtriser le positionnement de vos tableaux et empêcher les ruptures malencontreuses.
L'importance de préserver l'intégrité d'un tableau réside dans la lisibilité et la compréhension des informations qu'il contient. Un tableau fractionné rend la lecture plus difficile et peut même conduire à des erreurs d'interprétation.
Pour ancrer un tableau et éviter qu'il ne soit coupé, vous pouvez utiliser l'option "Ancrage" dans les propriétés du tableau. Ceci lie le tableau à un paragraphe spécifique, limitant les risques de séparation.
Par exemple, si vous avez un petit tableau, vous pouvez l'insérer dans un seul paragraphe et activer l'ancrage. De cette façon, le tableau et le paragraphe resteront ensemble, même si le texte autour change.
Avantage 1: Lisibilité accrue. Exemple : Un tableau des résultats financiers non coupé permet une analyse plus rapide et plus précise.
Avantage 2: Aspect professionnel. Exemple : Un rapport avec des tableaux bien formatés renforce la crédibilité du document.
Avantage 3: Gain de temps. Exemple : Éviter les corrections manuelles de mise en page après l'insertion de tableaux.
Plan d'action : 1. Insérer le tableau. 2. Accéder aux propriétés du tableau. 3. Sélectionner l'option "Ne pas couper le tableau".
Avantages et Inconvénients de ne pas couper un tableau
| Avantages | Inconvénients |
|---|---|
| Lisibilité améliorée | Peut créer des espaces blancs importants sur la page |
| Présentation professionnelle | Peut nécessiter des ajustements manuels de la mise en page |
Meilleures pratiques: 1. Utiliser l'option "Ne pas couper le tableau". 2. Ancrer le tableau à un paragraphe. 3. Ajuster la taille du tableau. 4. Utiliser les sauts de section. 5. Vérifier la mise en page avant l'impression.
FAQ:
1. Comment empêcher un tableau de se couper en deux pages ? Réponse: Utilisez l'option "Ne pas couper le tableau" dans les propriétés du tableau.
2. Comment ancrer un tableau à un paragraphe ? Réponse: Dans les propriétés du tableau, choisissez l'option d'ancrage.
3. Pourquoi mon tableau est-il toujours coupé malgré l'option "Ne pas couper" ? Réponse: Vérifiez la taille du tableau et les marges du document.
4. Comment gérer les grands tableaux dans Word ? Réponse: Envisagez de les diviser en plusieurs tableaux plus petits ou d'ajuster la taille de la page.
5. Puis-je forcer un saut de page avant un tableau ? Réponse: Oui, en utilisant un saut de section.
6. L'ancrage d'un tableau affecte-t-il le texte autour ? Réponse: L'ancrage lie le tableau à un paragraphe spécifique, ce qui peut influencer le positionnement du texte.
7. Existe-t-il des extensions pour mieux gérer les tableaux dans Word ? Réponse: Certaines extensions peuvent offrir des fonctionnalités supplémentaires pour la manipulation des tableaux.
8. Comment éviter les espaces blancs importants après un tableau non coupé ? Réponse: Ajuster la taille du tableau ou utiliser des sauts de section.
Conseils: Expérimentez avec les différentes options de mise en page pour trouver la solution la plus adaptée à votre document. N'hésitez pas à utiliser les outils de prévisualisation pour vérifier le rendu final avant l'impression.
En conclusion, maîtriser le formatage des tableaux dans Word est essentiel pour créer des documents professionnels et lisibles. Éviter les coupures intempestives de tableaux améliore non seulement l'aspect visuel, mais aussi la compréhension des données. En utilisant les techniques et astuces présentées dans cet article, vous gagnerez en efficacité et en sérénité lors de la création de vos documents. Alors, n'hésitez plus, appliquez ces conseils et dites adieu aux tableaux coupés !
Gogeta blue sprite gif le saiyan ultime en pixels animes
Daisy duck dans disney dreamlight valley un guide complet
Maitriser les jobs dans final fantasy v le guide ultime