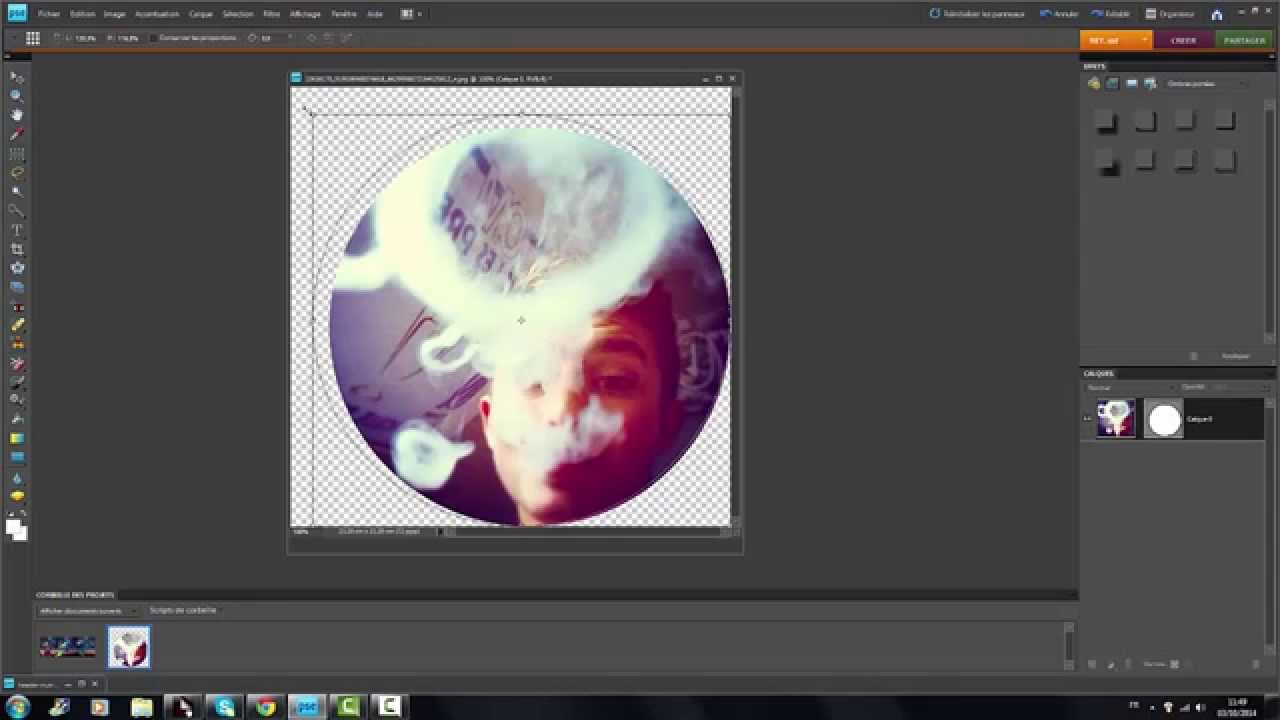Rogner une image en rond sur Word : Le guide complet
Vous voulez donner un aspect plus professionnel et esthétique à vos documents Word ? Intégrer des images est une excellente solution, mais parfois, un simple carré ou rectangle ne suffit pas. Arrondir les angles d'une image, et plus précisément la rogner en rond, peut faire toute la différence. Comment y parvenir facilement sur Word ? C'est ce que nous allons explorer ensemble dans ce guide complet. Découvrons les secrets de la découpe circulaire et comment maîtriser cet outil puissant pour sublimer vos créations.
Transformer une image carrée en un cercle parfait peut sembler complexe, mais Word offre une fonctionnalité simple et accessible pour y parvenir. Imaginez pouvoir insérer des photos de profil impeccables, créer des logos percutants ou encore ajouter des éléments graphiques originaux à vos rapports, présentations et autres documents. La maîtrise du rognage en rond ouvre un monde de possibilités pour personnaliser et enrichir vos contenus.
L'histoire de la manipulation d'images dans les logiciels de traitement de texte est longue et fascinante. Au fil des versions, Word a intégré de plus en plus d'outils pour permettre aux utilisateurs de modifier et d'optimiser leurs images directement dans l'interface. La fonction de rognage, initialement rectangulaire, a évolué pour offrir plus de flexibilité, incluant la possibilité de créer des formes personnalisées, dont le cercle. Ce type de rognage permet d'attirer l'attention sur un sujet précis, de créer une harmonie visuelle ou simplement d'ajouter une touche d'originalité.
Un des principaux problèmes rencontrés lors du rognage en rond sur Word est la perte de certaines parties de l'image. Il est donc crucial de bien cadrer l'image avant de procéder au rognage pour s'assurer que les éléments importants ne seront pas coupés. Un autre défi peut être la difficulté à obtenir un cercle parfaitement régulier, surtout si l'image de base n'est pas proportionnée. Cependant, avec un peu de pratique et en suivant les étapes que nous allons détailler, vous pourrez maîtriser cette technique et obtenir des résultats impeccables.
Rogner une image en rond sur Word offre de nombreux avantages. Premièrement, cela permet d'améliorer l'esthétique du document en créant des visuels plus attrayants et professionnels. Deuxièmement, le rognage circulaire peut aider à mettre en valeur un élément spécifique de l'image en éliminant les distractions visuelles autour. Enfin, cette technique permet de créer des formes personnalisées et originales pour adapter les images à différents contextes et supports.
Pour rogner une image en rond dans Word, voici les étapes à suivre : 1. Insérez l'image dans votre document. 2. Cliquez sur l'image pour afficher l'onglet "Format de l'image". 3. Dans le groupe "Rogner", cliquez sur la flèche déroulante et sélectionnez "Rogner à la forme". 4. Choisissez la forme "Cercle". 5. Ajustez la taille du cercle en faisant glisser les poignées de rognage.
Avantages et Inconvénients du Rognage en Rond sur Word
Bien que le rognage en rond soit une fonctionnalité utile, il est important de considérer ses avantages et ses inconvénients:
FAQ :
1. Puis-je rogner une image en ovale sur Word ? Non, directement en cercle uniquement.
2. Comment ajuster la taille du cercle de rognage ? En utilisant les poignées de rognage.
3. Puis-je appliquer un rognage en rond à plusieurs images à la fois ? Non, image par image.
4. Est-il possible de modifier la forme du rognage après l'avoir appliqué ? Oui, en cliquant à nouveau sur l'image.
5. Comment restaurer l'image originale après un rognage ? En utilisant la fonction "Rétablir l'image".
6. Puis-je rogner une image en rond dans Word Online ? Oui, la fonctionnalité est similaire.
7. Comment centrer une image ronde dans mon document ? En utilisant les options d'alignement d'image.
8. Puis-je ajouter un contour à mon image ronde? Oui, dans les options de format de l'image.
Conseils et astuces : Avant de rogner, dupliquez votre image originale. Expérimentez avec différentes tailles de cercle. Assurez-vous que la résolution de l'image est suffisante pour un rendu optimal après le rognage.
En conclusion, maîtriser le rognage en rond sur Word est un atout précieux pour créer des documents visuellement attrayants et professionnels. Cette technique simple, accessible à tous, permet d'améliorer l'esthétique de vos images, de mettre en valeur des éléments importants et d'ajouter une touche d'originalité à vos créations. N'hésitez pas à explorer les différentes options de rognage offertes par Word et à expérimenter pour trouver le style qui correspond le mieux à vos besoins. En suivant les étapes décrites dans ce guide et en appliquant les conseils et astuces, vous pourrez transformer vos images et donner une nouvelle dimension à vos documents. Alors, lancez-vous et découvrez tout le potentiel du rognage en rond !
Berger australien et bien etre detente et soins
Trouvez le meilleur centre auto a aire sur ladour
Deliez votre plume le pouvoir des mots et leloquence verbale