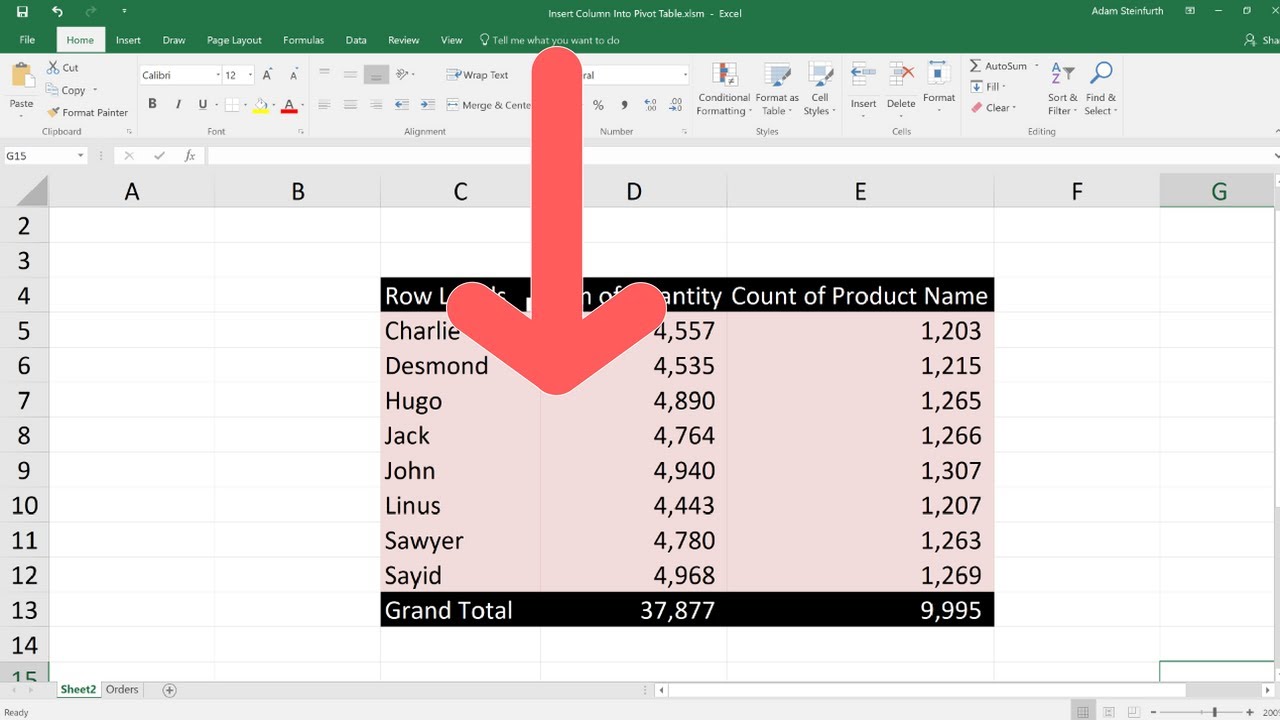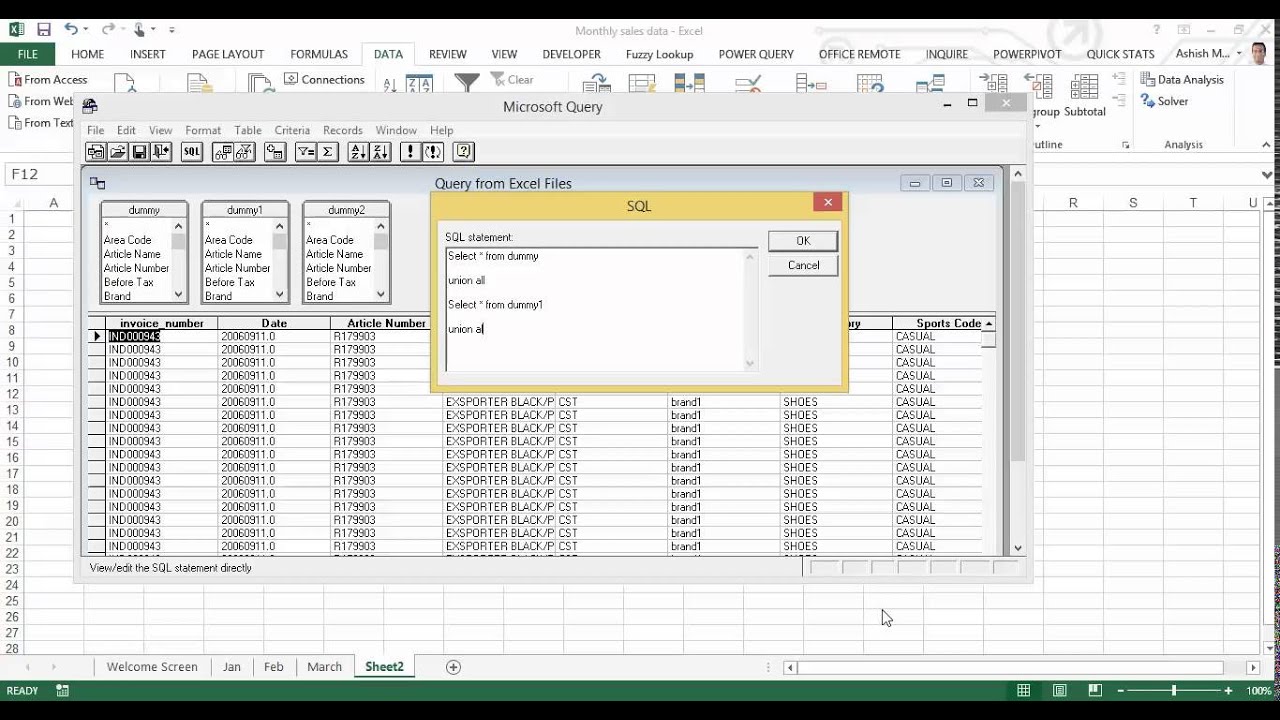Draaitabellen Maken Uit Meerdere Excel Sheets Ontdek De Magie
Stel je voor: bergen data verspreid over verschillende Excel sheets. Hoe krijg je daar nu een helder overzicht van? Het antwoord is simpel: draaitabellen! Met draaitabellen in Excel kun je gegevens uit meerdere werkbladen combineren en analyseren. Dit opent een wereld aan mogelijkheden om waardevolle inzichten uit je data te halen.
Draaitabellen maken uit meerdere sheets in Excel lijkt misschien complex, maar met de juiste aanpak is het verrassend eenvoudig. Of je nu verkoopcijfers wilt analyseren, klantgegevens wilt samenvatten of projectvoortgang wilt volgen, draaitabellen bieden de flexibiliteit om snel en efficiënt inzicht te krijgen in je gegevens. In deze gids duiken we dieper in de wereld van draaitabellen en ontdekken we hoe je ze kunt gebruiken om meerdere Excel sheets te analyseren.
Van oudsher werden draaitabellen gebruikt voor financiële analyses, maar tegenwoordig zijn ze onmisbaar in diverse sectoren. Marketing, sales, HR, projectmanagement: overal waar data geanalyseerd moet worden, komen draaitabellen van pas. De mogelijkheid om gegevens uit meerdere sheets te combineren maakt ze extra krachtig. Denk bijvoorbeeld aan het analyseren van verkoopcijfers per regio over meerdere maanden. Met een draaitabel kun je deze gegevens samenvoegen en snel trends ontdekken.
Een veelvoorkomend probleem bij data-analyse is het gebrek aan overzicht. Data is vaak verspreid over verschillende bestanden en sheets, waardoor het lastig is om verbanden te zien en conclusies te trekken. Draaitabellen bieden hiervoor de oplossing. Door gegevens uit meerdere sheets te combineren in één overzichtelijke tabel, krijg je snel grip op je data en kun je gerichte analyses uitvoeren.
Het combineren van data uit meerdere Excel sheets voor een draaitabel kan soms uitdagend zijn, vooral als de data niet consistent is. Verschillende kolomnamen, dataformaten en lege cellen kunnen problemen veroorzaken. Gelukkig zijn er technieken om deze uitdagingen te overwinnen, zoals het gebruik van de Power Query functionaliteit in Excel.
Een draaitabel is een interactieve tabel die grote hoeveelheden data samenvat. Je kunt de data groeperen, filteren en sorteren om verschillende perspectieven te bekijken. Bij het werken met meerdere sheets, combineert Excel de data alsof het één grote dataset is.
Voor- en Nadelen van Draaitabellen met Meerdere Sheets
Voordelen:
- Snelle data-analyse over meerdere werkbladen.
- Flexibele rapportage en visualisatie.
- Tijdsbesparing ten opzichte van handmatige analyse.
Nadelen:
- Vereist consistente datastructuur over alle sheets.
- Kan complex zijn bij zeer grote datasets.
Stap-voor-stap handleiding:
1. Open alle Excel sheets die je wilt gebruiken.
2. Ga naar een nieuw werkblad.
3. Klik op "Data" -> "Gegevens ophalen" -> "Uit bestand" -> "Uit werkmap".
4. Selecteer de werkbladen en klik op "Importeren".
5. Klik in het Power Query venster op "Alles toevoegen".
6. Klik op "Sluiten en laden".
7. Ga naar "Invoegen" -> "Draaitabel".
8. Selecteer de gecombineerde data en klik op "OK".
Veelgestelde vragen:
1. Kan ik data uit verschillende werkmappen gebruiken? Ja, met Power Query.
2. Wat als mijn kolomnamen verschillen? Zorg voor consistente kolomnamen.
Tips en Trucs:
Gebruik Power Query voor complexe databewerkingen.
Draaitabellen uit meerdere Excel sheets zijn een krachtig instrument voor data-analyse. Ze besparen tijd, bieden waardevolle inzichten en vereenvoudigen complexe datasets. Hoewel er enkele uitdagingen kunnen zijn, wegen de voordelen ruimschoots op tegen de nadelen. Door de stappen in deze gids te volgen en te experimenteren met de verschillende functionaliteiten, kun je de kracht van draaitabellen optimaal benutten en waardevolle informatie uit je data halen. Begin vandaag nog met het verkennen van de mogelijkheden en ontdek de magie van draaitabellen!
Meerdere draaitabellen in excel beheren
Een stukje van mijn hart de betekenis van liefde en verbinding
Huur gaat voor koop juridische betekenis