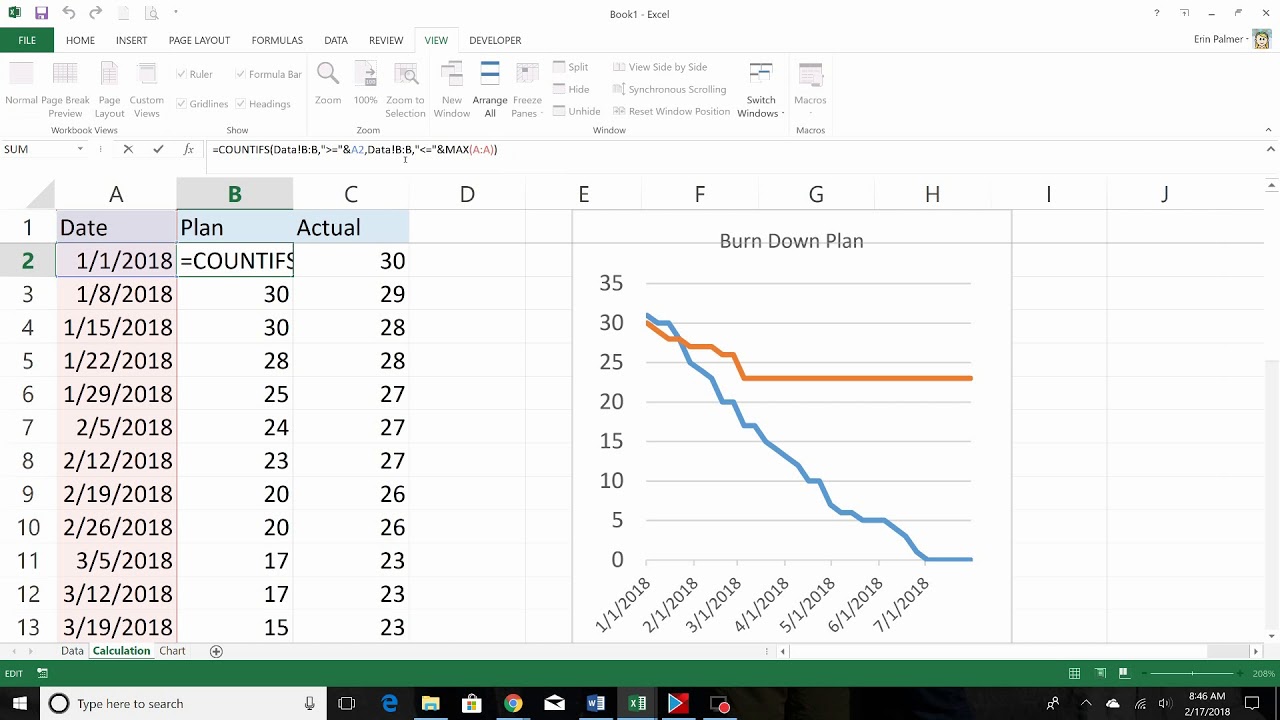Dynamische Grafieken in Excel met Dropdown Menu's
Stel je voor: een Excel-dashboard dat leeft. Met een simpele klik in een dropdown menu verandert de grafiek voor je ogen, en toont precies de data die je nodig hebt. Geen gedoe met het handmatig aanpassen van grafieken, maar een dynamisch overzicht dat zich aanpast aan jouw wensen. Dat is de kracht van drop-down grafieken in Excel.
Drop-down grafieken, ook wel dynamische grafieken of grafieken met dropdown menu's genoemd, bieden een interactieve manier om data te visualiseren. Ze stellen je in staat om snel te schakelen tussen verschillende datasets, zonder de grafiek zelf te hoeven wijzigen. Dit maakt ze ideaal voor dashboards, rapporten en presentaties waar je snel verschillende perspectieven wilt tonen.
De oorsprong van deze functionaliteit ligt in de combinatie van Excel's grafiekmogelijkheden en data validatie features. Hoewel de exacte oorsprong moeilijk te pinpointen is, is het duidelijk dat de behoefte aan interactieve data visualisatie de drijvende kracht was achter de ontwikkeling van deze techniek. Door data validatie te gebruiken om een lijst met opties te creëren, en die vervolgens te koppelen aan de grafiekdata, ontstaat een dynamisch en gebruiksvriendelijk systeem.
Het belang van drop-down grafieken in Excel is evident. Ze verhogen de efficiëntie door tijd te besparen op het handmatig aanpassen van grafieken. Ze verbeteren de duidelijkheid door complexe datasets op een overzichtelijke manier te presenteren. En ze verhogen de interactiviteit, waardoor gebruikers zelf de data kunnen verkennen en analyseren.
Een veelvoorkomend probleem bij het werken met drop-down grafieken is het correct instellen van de data validatie en het koppelen aan de grafiek. Een kleine fout kan ervoor zorgen dat de grafiek niet goed werkt, of zelfs helemaal niet. Daarom is het belangrijk om de stappen nauwkeurig te volgen en te begrijpen hoe de verschillende componenten samenwerken.
Een drop-down grafiek in Excel wordt gecreëerd door een dropdown menu te koppelen aan de datareeks van een grafiek. De gebruiker selecteert een optie uit het dropdown menu, en de grafiek past zich automatisch aan om de corresponderende data te tonen. Een simpel voorbeeld: een dropdown menu met de maanden van het jaar, gekoppeld aan een grafiek die de maandelijkse verkoopcijfers toont.
Voor- en Nadelen van Dropdown Grafieken in Excel
| Voordelen | Nadelen |
|---|---|
| Interactieve data visualisatie | Kan complex zijn om in te stellen |
| Verhoogde efficiëntie | Vereist basiskennis van Excel formules en grafieken |
| Verbeterde duidelijkheid | Beperkte functionaliteit vergeleken met gespecialiseerde BI tools |
Stap-voor-stap handleiding:
1. Maak een dropdown menu met data validatie.
2. Creëer een grafiek met je data.
3. Koppel de geselecteerde waarde in het dropdown menu aan de datareeks van de grafiek met behulp van de INDIRECT functie.
Veelgestelde vragen:
1. Wat is een drop-down grafiek? - Een grafiek die dynamisch verandert op basis van een selectie in een dropdown menu.
2. Hoe maak ik een dropdown menu? - Gebruik data validatie in Excel.
3. Welke formule gebruik ik om de grafiek te koppelen? - De INDIRECT functie.
4. Kan ik meerdere dropdown menu's gebruiken? - Ja, je kunt meerdere dropdown menu's koppelen aan verschillende aspecten van de grafiek.
5. Welke grafiektypen werken met dropdown menu's? - De meeste grafiektypen, inclusief kolomgrafieken, lijngrafieken en cirkeldiagrammen.
6. Kan ik dit ook in oudere Excel versies doen? - Ja, de basisfunctionaliteit is beschikbaar in de meeste versies.
7. Zijn er alternatieven voor dropdown grafieken? - Ja, bijvoorbeeld slicers of draaitabellen.
8. Waar kan ik meer informatie vinden? - Zoek online naar tutorials over "dynamische grafieken in Excel".
Tips en trucs: Gebruik benoemde bereiken voor een overzichtelijkere formule. Test de grafiek grondig na het instellen.
Kortom, drop-down grafieken in Excel zijn een krachtig instrument voor interactieve data visualisatie. Hoewel het instellen wat oefening vereist, wegen de voordelen ruimschoots op tegen de nadelen. Door dynamische grafieken te gebruiken, kun je je data tot leven brengen en inzichten op een heldere en efficiënte manier communiceren. Begin vandaag nog met experimenteren met dropdown menu's in je Excel grafieken en ontdek de mogelijkheden! Verken de wereld van data visualisatie en maak je analyses aantrekkelijker en inzichtelijker met deze handige tool. De mogelijkheden zijn eindeloos en de impact op je rapportages en presentaties zal aanzienlijk zijn. Dus waar wacht je nog op? Duik in de wereld van dynamische grafieken en til je Excel skills naar een hoger niveau.
Meerdere werkbladen in een draaitabel rocken
Vijfletterwoorden eindigend op ine ontdek de mogelijkheden
De 100 ml regel voor handbagage alles wat je moet weten