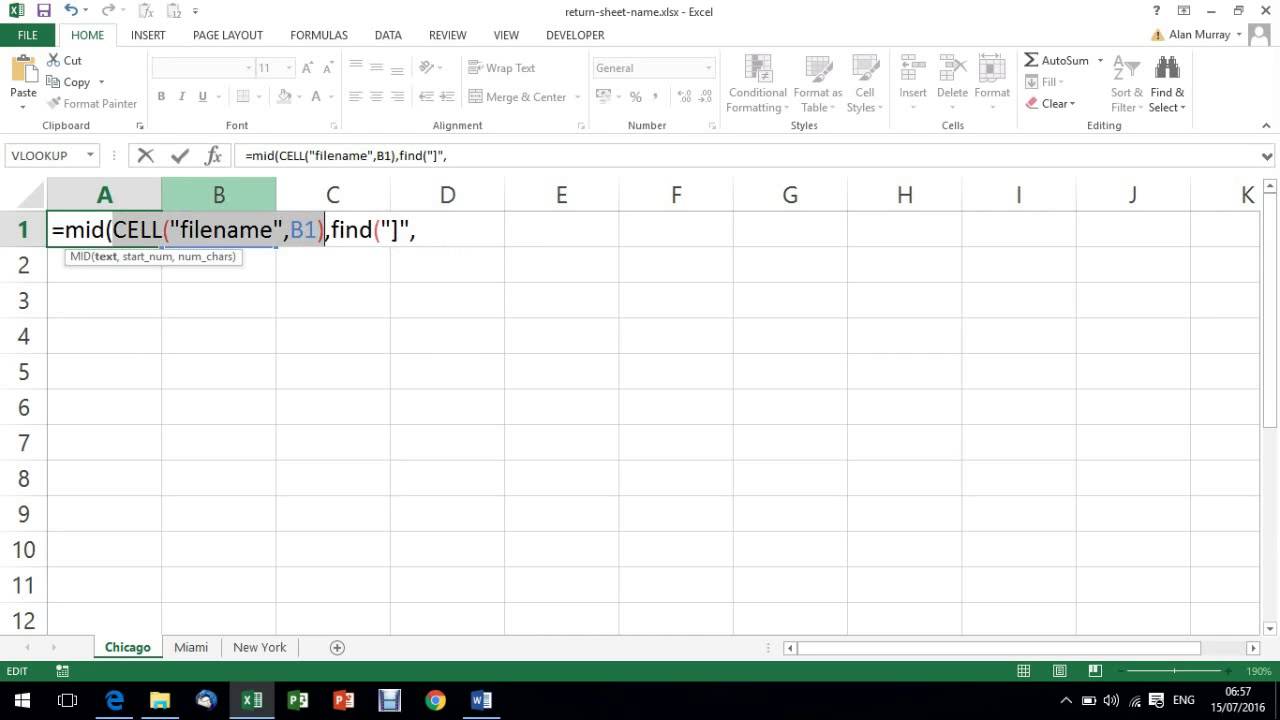Excel cellen kopiëren formules beheersen
Excel, de onmisbare spreadsheet-software, biedt een scala aan functies om gegevens te beheren en te analyseren. Een van de meest gebruikte en essentiële functies is het kopiëren van cellen, met name cellen met formules. Het beheersen van deze vaardigheid kan je uren werk besparen en de nauwkeurigheid van je spreadsheets aanzienlijk verbeteren. Maar hoe kopieer je een cel in Excel met de formule correct? Welke valkuilen moet je vermijden en welke trucs kun je gebruiken om je workflow te optimaliseren?
Het kopiëren van een cel in Excel lijkt eenvoudig, maar de nuances van formule kopiëren kunnen complexer zijn. Van relatieve en absolute verwijzingen tot het gebruik van de vulgreep, er zijn verschillende manieren om cellen en formules te dupliceren. Deze handleiding duikt diep in de wereld van cel kopiëren in Excel, met een focus op het behouden van de integriteit van je formules.
Sinds de introductie van spreadsheets is het kopiëren van cellen een fundamentele functie. Van VisiCalc tot Lotus 1-2-3 en uiteindelijk Microsoft Excel, de mogelijkheid om gegevens en formules te dupliceren is altijd cruciaal geweest. Met de toenemende complexiteit van spreadsheets is het belang van correct kopiëren alleen maar toegenomen. Fouten in formuleverwijzingen kunnen leiden tot onjuiste berekeningen en kostbare fouten.
Een veelvoorkomend probleem bij het kopiëren van formules in Excel is het onbedoeld verschuiven van celverwijzingen. Dit kan leiden tot onjuiste resultaten en frustratie. Gelukkig biedt Excel oplossingen zoals absolute verwijzingen om dit te voorkomen. Het begrijpen van het verschil tussen relatieve en absolute verwijzingen is essentieel voor het succesvol kopiëren van formules.
De kern van efficiënt werken in Excel is het begrijpen van celverwijzingen. Relatieve verwijzingen veranderen wanneer een formule wordt gekopieerd, terwijl absolute verwijzingen constant blijven. Door het dollarteken ($) te gebruiken voor een rij, kolom of beide, kun je een absolute verwijzing creëren. Bijvoorbeeld, A1 is een relatieve verwijzing, terwijl $A$1 een absolute verwijzing is.
Een eenvoudige manier om een cel met een formule te kopiëren is door de vulgreep te gebruiken. Selecteer de cel met de formule, klik op het kleine vierkantje rechtsonder in de cel (de vulgreep) en sleep het naar de gewenste cellen. Excel past de formule automatisch aan op basis van relatieve verwijzingen.
Drie voordelen van correct cel kopiëren met formules zijn: 1. Tijdsbesparing: Het handmatig invoeren van formules in meerdere cellen is tijdrovend en foutgevoelig. Kopiëren automatiseert dit proces. 2. Consistentie: Kopiëren zorgt ervoor dat dezelfde formule wordt toegepast op alle relevante cellen, wat de consistentie en nauwkeurigheid verbetert. 3. Flexibiliteit: Door het gebruik van absolute en relatieve verwijzingen kun je formules flexibel aanpassen aan verschillende situaties.
Voor- en Nadelen van Cel Kopiëren met Formules
| Voordelen | Nadelen |
|---|---|
| Tijdsbesparing | Onbedoelde verschuiving van relatieve verwijzingen |
| Consistentie | Complexiteit bij complexe formules |
| Flexibiliteit |
Vijf beste praktijken: 1. Begrijp relatieve en absolute verwijzingen. 2. Gebruik de vulgreep voor snel kopiëren. 3. Controleer altijd de gekopieerde formules op juistheid. 4. Gebruik de functie "Plakken speciaal" voor meer controle over het kopiëren. 5. Experimenteer met verschillende methoden om de beste aanpak voor jouw situatie te vinden.
Vijf voorbeelden: 1. =SOM(A1:A10) kopiëren naar beneden sommeert de volgende tien cellen. 2. =$A$1*B1 kopiëren naar rechts vermenigvuldigt de waarde in A1 met de waarden in de volgende kolommen. 3. =A1+1 kopiëren naar beneden genereert een reeks oplopende getallen. 4. =GEMIDDELDE(B1:B10) kopiëren naar rechts berekent het gemiddelde van de volgende tien cellen in elke kolom. 5. =ALS(A1>10;"Ja";"Nee") kopiëren naar beneden past de voorwaardelijke logica toe op de volgende cellen in kolom A.
Veelgestelde vragen: 1. Wat is het verschil tussen relatieve en absolute verwijzingen? 2. Hoe gebruik ik de vulgreep? 3. Hoe kopieer ik een formule zonder de opmaak? 4. Hoe voorkom ik circulaire verwijzingen? 5. Hoe kopieer ik een formule naar een ander werkblad? 6. Hoe kopieer ik een formule naar een andere werkmap? 7. Kan ik formules kopiëren met sneltoetsen? 8. Hoe kopieer ik alleen de waarde van een cel met een formule?
Tips en trucs: Gebruik de sneltoetsen Ctrl+C en Ctrl+V om te kopiëren en te plakken. Gebruik Ctrl+X om te knippen en te plakken. Gebruik de functie "Plakken speciaal" om alleen waarden, formules of opmaak te plakken. Dubbelklik op de vulgreep om een formule snel naar beneden te kopiëren tot de laatste cel met data in de aangrenzende kolom.
Kortom, het beheersen van de kunst van het kopiëren van cellen met formules in Excel is een essentiële vaardigheid voor iedereen die efficiënt met spreadsheets wil werken. Door de verschillende methoden, tips en trucs in dit artikel toe te passen, kun je tijd besparen, fouten minimaliseren en de nauwkeurigheid van je analyses verbeteren. Het begrijpen van relatieve en absolute verwijzingen is cruciaal voor succes. Oefen met de verschillende voorbeelden en ontdek de kracht van cel kopiëren in Excel. Investeer tijd in het verfijnen van deze vaardigheid en je zult merken dat je productiviteit aanzienlijk toeneemt. Blijf experimenteren en ontdek nieuwe manieren om Excel optimaal te benutten. De mogelijkheden zijn eindeloos. Door de hierboven beschreven technieken te gebruiken, kun je een expert worden in het beheren van je data in Excel en je workflow stroomlijnen.
The traitors us versie ontrafeld
Upgrade je verlichting met p21 5w led lampen
Indiase jongensnamen met een a een betekenisvolle keuze