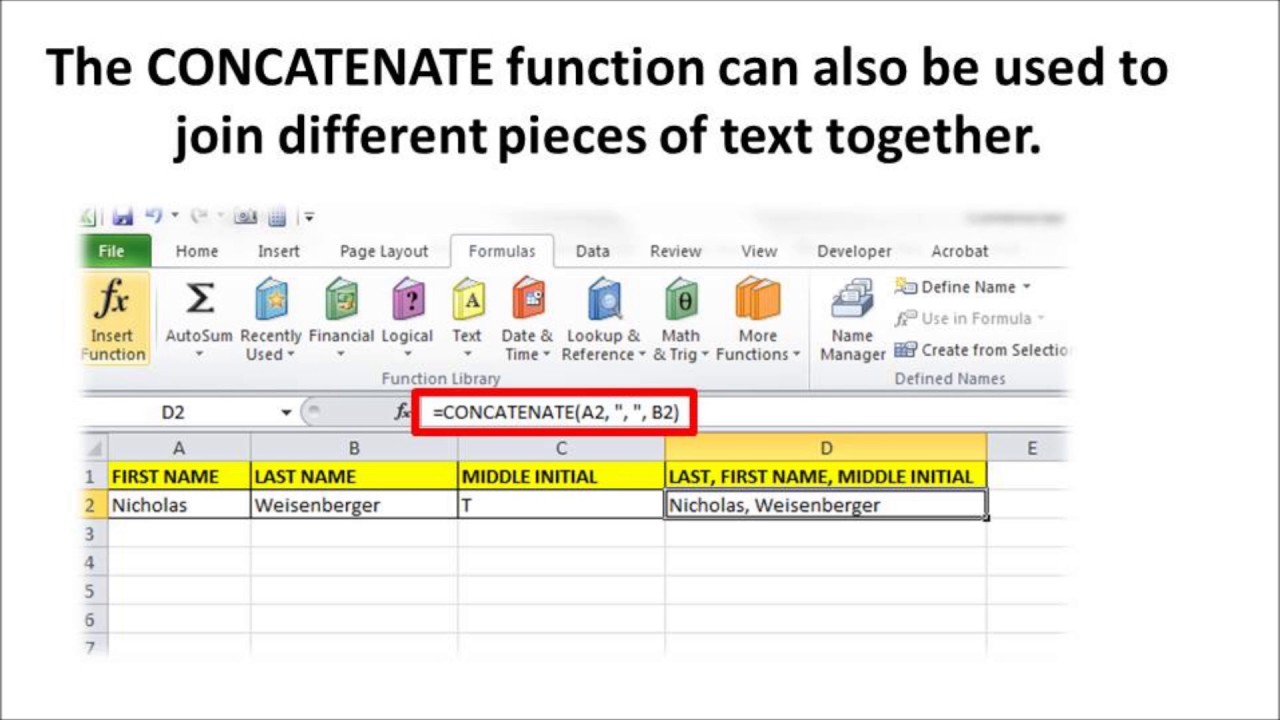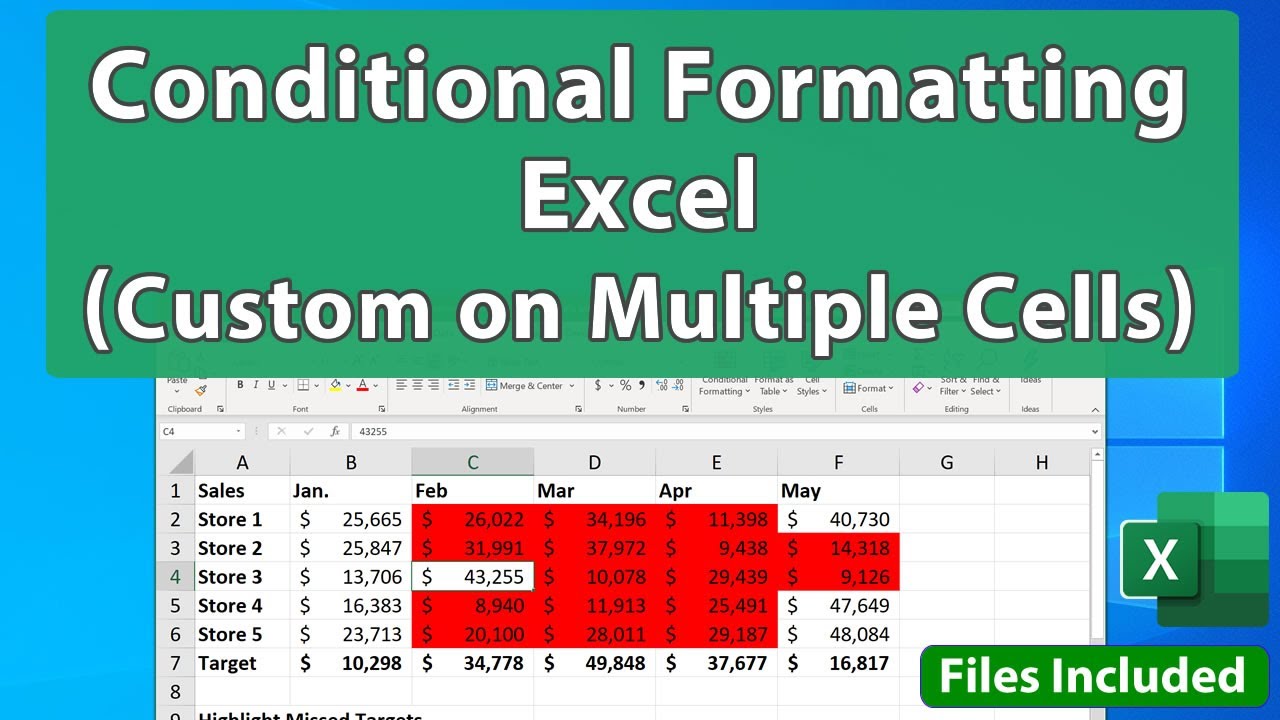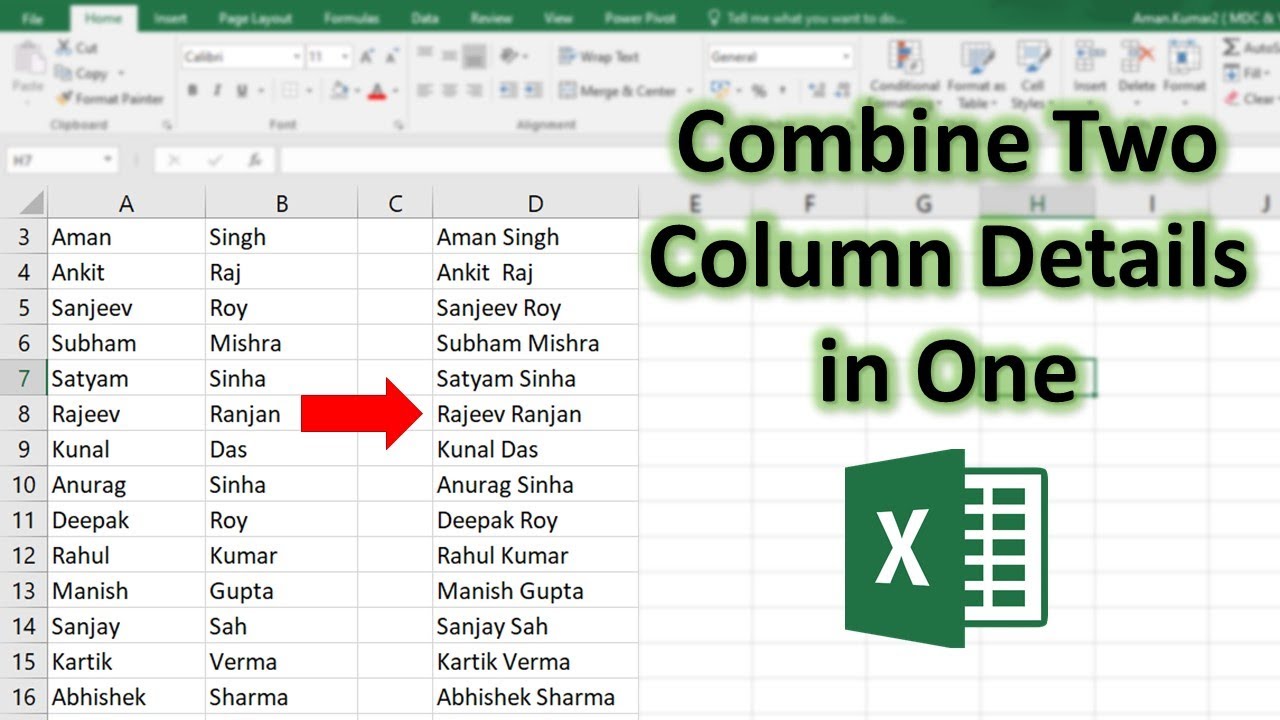Excel dezelfde tekst in meerdere cellen efficiënt invoeren
Stel je voor: je werkt aan een uitgebreide Excel-sheet en je moet dezelfde tekst in tientallen, misschien wel honderden cellen invoeren. De gedachte alleen al kan vermoeiend zijn. Gelukkig biedt Excel verschillende manieren om dit proces te automatiseren, waardoor je tijd en energie bespaart. In dit artikel duiken we diep in de wereld van "dezelfde tekst in meerdere Excel-cellen" en ontdekken we hoe je dit efficiënt kunt doen.
Het invoeren van identieke tekst in meerdere cellen is een veelvoorkomende taak in Excel. Of je nu een lijst met productcodes, klantnamen of standaardwaarden invult, het handmatig kopiëren en plakken kan al snel omslachtig worden. Excel biedt echter verschillende methoden om dit proces te stroomlijnen, van eenvoudige sneltoetsen tot geavanceerdere functies.
De mogelijkheid om dezelfde tekst in meerdere cellen te plaatsen is al sinds de vroege versies van Excel aanwezig. Deze functionaliteit is essentieel voor het creëren van consistente gegevens, het automatiseren van taken en het verhogen van de productiviteit. Het is een onmisbare tool voor iedereen die regelmatig met Excel werkt, van studenten tot professionals.
Een van de grootste problemen bij het handmatig invoeren van dezelfde tekst is de kans op fouten. Typsfouten kunnen zich gemakkelijk voordoen, vooral bij repetitieve taken. Door gebruik te maken van de automatiseringsfuncties van Excel, minimaliseer je de kans op fouten en zorg je voor de integriteit van je data.
Het beheersen van deze technieken is cruciaal voor iedereen die efficiënt met Excel wil werken. Het bespaart niet alleen tijd, maar vermindert ook frustratie en zorgt voor nauwkeurigere resultaten.
Eén manier om dezelfde tekst in meerdere cellen in te voeren is door de vulgreep te gebruiken. Selecteer de cel met de tekst die je wilt kopiëren, klik op het kleine vierkantje rechtsonder in de cel (de vulgreep) en sleep het over de cellen waar je de tekst wilt herhalen.
Een andere methode is het gebruik van de functie =TEKST(celreferentie). Hiermee kun je de tekst uit een specifieke cel kopiëren naar andere cellen. Typ bijvoorbeeld =TEKST(A1) in cel B1 om de tekst uit cel A1 te kopiëren naar cel B1. Je kunt deze formule vervolgens naar andere cellen kopiëren.
Voordelen van het gebruik van deze methoden zijn: tijdsbesparing, minder fouten, consistentie in gegevens en verbeterde productiviteit.
Stap-voor-stap handleiding: 1. Selecteer de cel met de tekst. 2. Klik en sleep de vulgreep. 3. Of gebruik de functie =TEKST(celreferentie).
Voor- en Nadelen
Er zijn weinig nadelen aan het kopiëren van dezelfde tekst, behalve misschien dat je per ongeluk de verkeerde tekst kopieert. Het voordeel is een enorme tijdsbesparing.
Beste praktijken: 1. Gebruik sneltoetsen. 2. Gebruik de vulgreep. 3. Gebruik de functie =TEKST(). 4. Gebruik de functie =AANEENSCHAKELEN(). 5. Gebruik de functie =HERHALING().
Voorbeelden: 1. Productcodes invoeren. 2. Klantnamen kopiëren. 3. Standaardwaarden invullen.
Uitdagingen en oplossingen: 1. Grote datasets: gebruik de functie =TEKST() in combinatie met vulgreep. 2. Complexe formules: combineer functies zoals =AANEENSCHAKELEN() en =TEKST().
FAQ: 1. Hoe kopieer ik tekst naar meerdere cellen? 2. Wat is de vulgreep? 3. Hoe gebruik ik de functie =TEKST()? 4. Hoe voorkom ik fouten bij het kopiëren van tekst? 5. Wat zijn de voordelen van het gebruik van deze methoden? 6. Kan ik formules gebruiken om tekst te kopiëren? 7. Hoe kopieer ik tekst naar niet-aangrenzende cellen? 8. Hoe kopieer ik tekst met opmaak?
Tips en trucs: Gebruik Ctrl + Enter om dezelfde tekst in meerdere geselecteerde cellen in te voeren. Gebruik Ctrl + D om tekst naar beneden te kopiëren en Ctrl + R om tekst naar rechts te kopiëren.
Conclusie: Het efficiënt invoeren van dezelfde tekst in meerdere Excel-cellen is een essentiële vaardigheid voor iedereen die regelmatig met spreadsheets werkt. Door de verschillende methoden en technieken die in dit artikel zijn beschreven toe te passen, kun je tijd besparen, fouten minimaliseren en je productiviteit verhogen. Het beheersen van deze vaardigheden zal je workflow aanzienlijk verbeteren en je in staat stellen om meer te bereiken in minder tijd. Experimenteer met de verschillende opties en ontdek welke methode het beste bij jouw specifieke behoeften past. Door deze technieken te integreren in je dagelijkse Excel-routine, zul je merken dat je efficiëntie en nauwkeurigheid aanzienlijk toenemen. Investeer in het leren van deze essentiële Excel-vaardigheden en profiteer van een gestroomlijnde workflow.
Sint lievenscollege business smartschool de ultieme gids
Een parel in gods hand troost en betekenis
Schattige witte kattennamen voor poezen