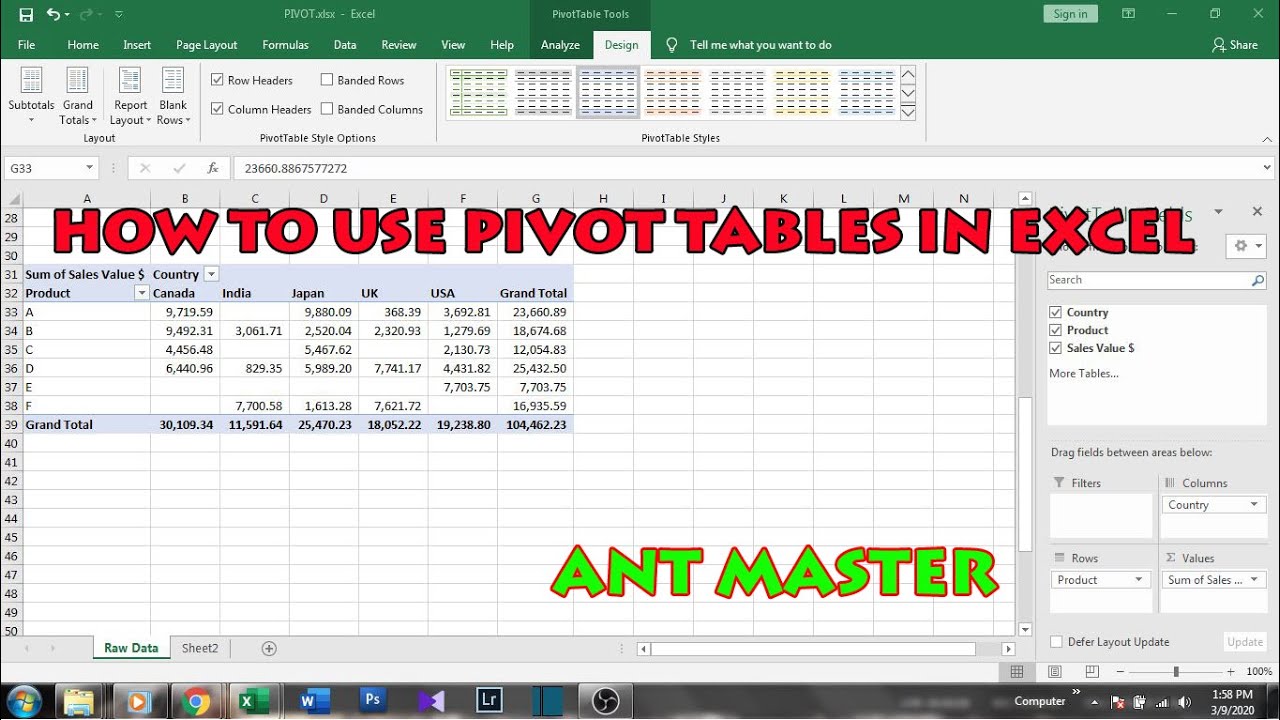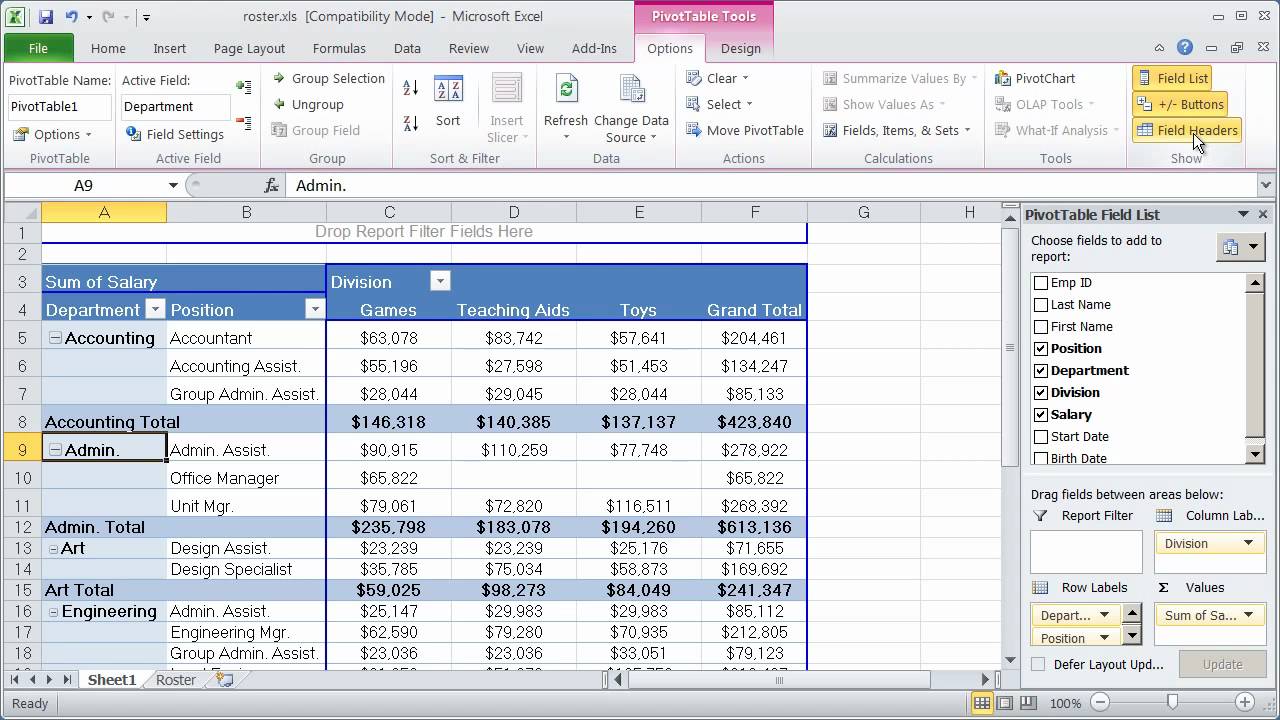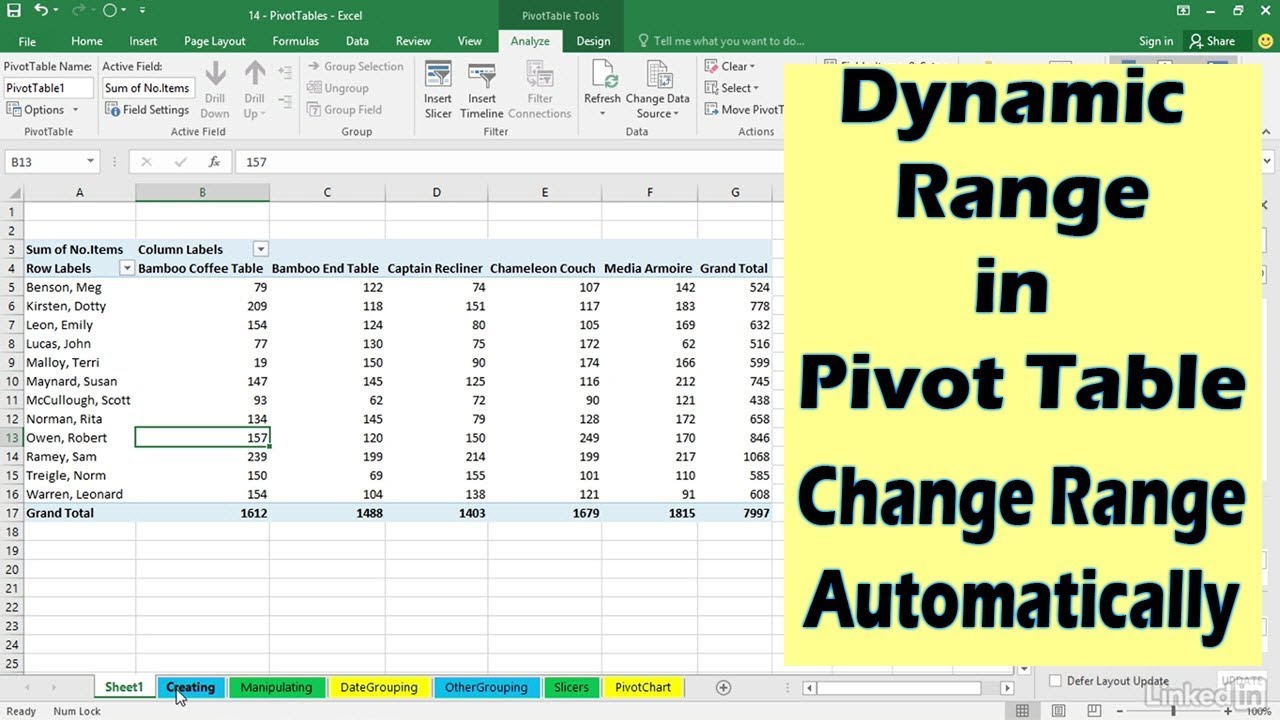Excel Draaitabellen Datumwaarden Weergeven
Werk je met data in Excel en wil je snel inzicht krijgen in trends over tijd? Dan zijn draaitabellen je beste vriend. Maar wat als je draaitabel de datums groepeert in maanden, kwartalen of jaren, terwijl je de precieze datum nodig hebt? Dit artikel duikt in de wereld van Excel draaitabellen en laat zien hoe je de exacte datumwaarden kunt weergeven, zodat je data-analyse nog krachtiger wordt.
Het groeperen van datums is een handige functie in draaitabellen. Het stelt je in staat om snel grote datasets te analyseren en patronen te ontdekken op een hoger niveau. Echter, soms heb je juist de details nodig. Denk aan het analyseren van dagelijkse verkopen, het volgen van projectvoortgang per dag of het identificeren van piekmomenten in websitebezoek. In zulke gevallen is het cruciaal om de werkelijke datumwaarden in je draaitabel te zien.
Excel biedt verschillende manieren om de weergave van datums in draaitabellen aan te passen. Van het simpelweg uitvouwen van gegroepeerde datums tot het aanpassen van de datumopmaak, er is altijd een oplossing die bij jouw behoeften past. Dit artikel behandelt de meest effectieve methoden, zodat je snel en efficiënt met datumwaarden in je draaitabellen kunt werken.
Het correct weergeven van datumwaarden in Excel draaitabellen is essentieel voor accurate data-analyse. Door de juiste technieken te gebruiken, voorkom je misinterpretaties en haal je het maximale uit je data. In dit artikel leer je hoe je de gewenste datumweergave instelt en hoe je veelvoorkomende problemen oplost.
Draaitabellen zijn een krachtige tool voor data-analyse in Excel, maar het beheersen van de datumweergave is essentieel om de volle potentie te benutten. Lees verder en ontdek hoe je de exacte datumwaarden in je draaitabellen kunt weergeven en je data-analyse naar een hoger niveau tilt.
Het werken met datums in Excel draaitabellen kan soms complex lijken, maar met de juiste kennis en technieken is het eenvoudig te beheren. Door de datumweergave aan te passen aan je specifieke behoeften, kun je waardevolle inzichten uit je data halen.
Een veelvoorkomende uitdaging is het onbedoeld groeperen van datums. Excel groepeert datums standaard vaak per maand of jaar. Dit is handig voor een algemeen overzicht, maar kan problemen opleveren als je de precieze datum nodig hebt. De oplossing is simpel: de groepering opheffen door de gegroepeerde datums uit te vouwen.
Voor- en Nadelen Datumweergave in Draaitabellen
Voordelen:
- Gedetailleerde analyse: Mogelijkheid om trends op dagniveau te identificeren.
- Nauwkeurige rapportage: Voorkom misinterpretaties door precieze datumgegevens te gebruiken.
- Flexibiliteit: Pas de datumweergave aan op basis van je analysebehoeften.
Nadelen:
- Complexiteit: Het aanpassen van de datumweergave kan enige technische kennis vereisen.
- Prestaties: Grote datasets met gedetailleerde datums kunnen de prestaties van Excel beïnvloeden.
Stap-voor-stap handleiding:
1. Selecteer een datum in de draaitabel.
2. Klik met de rechtermuisknop en kies "Groeperen" (als de datums gegroepeerd zijn).
3. Deselecteer de groeperingsopties (Maanden, Kwartalen, Jaren) en selecteer "Dagen".
4. Klik op "OK".
Tips en trucs:
Gebruik de functie "Datumnotatie" om de datums in de gewenste notatie weer te geven (dd-mm-jjjj, mm-jjjj, etc.).
Veelgestelde vragen:
1. Hoe voorkom ik dat Excel datums automatisch groepeert? Antwoord: Door de groeperingsopties in het menu "Groeperen" aan te passen.
2. Kan ik de datumnotatie in de draaitabel aanpassen? Antwoord: Ja, via de functie "Datumnotatie".
3. Wat doe ik als mijn draaitabel traag wordt door de gedetailleerde datums? Antwoord: Overweeg om de data te filteren of te beperken.
4. Hoe kan ik specifieke datums uit de draaitabel filteren? Antwoord: Gebruik de filteropties in de draaitabel.
5. Kan ik de weergegeven datums sorteren? Antwoord: Ja, door op de datumkolom in de draaitabel te klikken.
6. Hoe kan ik de gegevens in mijn draaitabel vernieuwen? Antwoord: Klik met de rechtermuisknop op de draaitabel en kies "Vernieuwen".
7. Kan ik een grafiek maken op basis van de datumwaarden in mijn draaitabel? Antwoord: Ja, door een draaigrafiek te maken.
8. Hoe kan ik de getoonde datumwaarden kopiëren naar een ander werkblad? Antwoord: Kopieer de cellen in de draaitabel en plak ze in het andere werkblad.
Conclusie: Het weergeven van de exacte datumwaarden in Excel draaitabellen is cruciaal voor een diepgaande data-analyse. Door de technieken in dit artikel toe te passen, kun je precieze inzichten verkrijgen en weloverwogen beslissingen nemen. Het beheersen van de datumweergave in draaitabellen is een waardevolle vaardigheid voor iedereen die met data in Excel werkt. Begin vandaag met het optimaliseren van je draaitabellen en ontdek de verborgen patronen in je data. De mogelijkheid om data effectief te analyseren is een essentiële vaardigheid in de moderne wereld, en het beheersen van Excel draaitabellen is een belangrijke stap in die richting. Investeer in je data-analysevaardigheden en profiteer van de kracht van precieze datumweergave in je draaitabellen. Dit zal je helpen om betere inzichten te verkrijgen en weloverwogen beslissingen te nemen op basis van je data.
Je ziggo vaste telefoon aansluiten een complete gids
Dropdown datumlijsten in excel de ultieme gids
De ultieme gids voor winning boxing groin guards