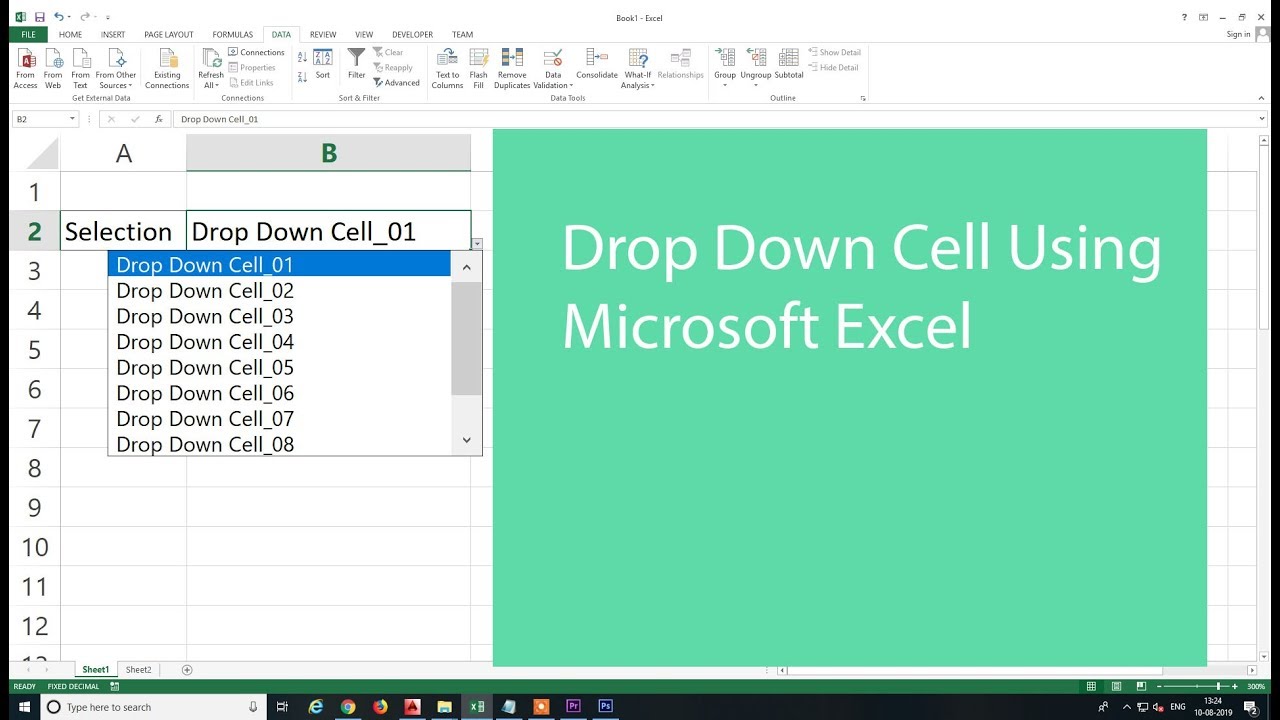Excel Drop Down Lijsten Problemen Oplossen
Werkt je drop-down menu in Excel niet zoals verwacht? Dit is een frustrerend probleem dat veel Excel-gebruikers tegenkomen. Een goed functionerende drop-down lijst is essentieel voor data-validatie, gebruiksgemak en het voorkomen van fouten in je spreadsheets. Maar wat als deze functionaliteit plotseling stopt met werken? In dit artikel duiken we diep in de wereld van niet-werkende drop-down lijsten in Excel en bieden we praktische oplossingen, tips en trucs om je spreadsheets weer op de rails te krijgen.
Drop-down lijsten, ook wel gegevensvalidatielijsten genoemd, zijn een krachtige functie in Excel. Ze beperken de invoer tot een vooraf gedefinieerde set waarden, waardoor de gegevensintegriteit wordt gewaarborgd en de efficiëntie wordt verbeterd. Stel je voor dat je een spreadsheet hebt met honderden rijen en je wilt ervoor zorgen dat iedereen consistent dezelfde waarden gebruikt in een bepaalde kolom. Een drop-down lijst is de perfecte oplossing.
Maar wat als je zorgvuldig gemaakte drop-down lijst plotseling niet meer werkt? Dit kan verschillende oorzaken hebben, variërend van simpele formatteringsproblemen tot complexere problemen met de gegevensvalidatieregels. Het kan voorkomen dat de lijst niet meer uitklapt, dat de waarden niet correct worden weergegeven, of dat je helemaal geen waarden kunt selecteren.
De impact van niet-werkende drop-down lijsten kan aanzienlijk zijn, vooral in grote en complexe spreadsheets. Het kan leiden tot onjuiste gegevens, inconsistenties en uiteindelijk tot verkeerde conclusies. Daarom is het cruciaal om snel een oplossing te vinden wanneer je met dit probleem wordt geconfronteerd.
Gelukkig zijn er verschillende manieren om problemen met niet-werkende drop-down lijsten in Excel op te lossen. In de volgende paragrafen zullen we verschillende mogelijke oorzaken en oplossingen bespreken, zodat je je spreadsheets snel weer aan de praat kunt krijgen.
Een veelvoorkomende oorzaak is dat de gegevensvalidatieregels onjuist zijn geconfigureerd. Controleer of de bron van de lijst correct is opgegeven en of de instellingen voor de invoermethode juist zijn. Soms is de lijstbron per ongeluk verwijderd of verplaatst.
Een andere mogelijke oorzaak is dat cellen zijn samengevoegd. Gegevensvalidatie werkt niet goed met samengevoegde cellen. Probeer de cellen op te splitsen en kijk of dat het probleem oplost. Zorg ervoor dat de cel waarin de dropdown lijst staat niet is samengevoegd.
Soms kan het probleem worden opgelost door het bestand op te slaan en opnieuw te openen. Dit kan helpen bij het oplossen van tijdelijke glitches of conflicten in Excel. Probeer ook Excel opnieuw te starten.
Controleer of er geen filters actief zijn die de gegevens in de dropdown lijst verbergen. Verwijder eventuele filters om te zien of dit het probleem oplost.
Als je VBA-code gebruikt die interageert met de dropdown lijst, controleer dan de code op fouten. Een kleine fout in de code kan de functionaliteit van de dropdown lijst beïnvloeden.
Voor- en Nadelen van het Oplossen van Niet-Werkende Dropdowns
| Voordelen | Nadelen |
|---|---|
| Verbeterde gegevensintegriteit | Tijd nodig voor probleemoplossing |
| Verhoogde efficiëntie | Complexe problemen vereisen expertise |
Veelgestelde Vragen
1. Waarom werkt mijn dropdown lijst niet? Mogelijk onjuiste configuratie, samengevoegde cellen, filters, of VBA-fouten.
2. Hoe los ik dit op? Controleer de gegevensvalidatieregels, splits samengevoegde cellen, verwijder filters, controleer VBA-code, herstart Excel.
3. Wat is gegevensvalidatie? Een functie in Excel om de invoer te beperken tot specifieke waarden.
4. Kan ik een dropdown lijst maken met VBA? Ja, dat kan.
5. Wat als het probleem zich blijft voordoen? Raadpleeg online forums of Microsoft support.
6. Werken dropdown lijsten in alle Excel versies? Ja, met kleine variaties in functionaliteit.
7. Zijn er alternatieven voor dropdown lijsten? Ja, bijvoorbeeld voorwaardelijke opmaak.
8. Hoe voorkom ik problemen met dropdown lijsten? Zorgvuldige planning en configuratie.
Kortom, niet-werkende drop-down lijsten in Excel kunnen frustrerend zijn, maar er zijn verschillende oplossingen beschikbaar. Door de gegevensvalidatieregels te controleren, samengevoegde cellen op te splitsen, filters te verwijderen, VBA-code te controleren en Excel opnieuw op te starten, kun je het probleem vaak snel oplossen. Het correct functioneren van drop-down lijsten is essentieel voor de gegevensintegriteit en efficiëntie van je spreadsheets. Investeer tijd in het begrijpen en oplossen van deze problemen om de kwaliteit van je werk in Excel te verbeteren. Hopelijk helpen de tips en trucs in dit artikel je om toekomstige problemen met drop-down lijsten te voorkomen en je Excel-vaardigheden naar een hoger niveau te tillen. Blijf experimenteren met Excel en ontdek de vele mogelijkheden die deze krachtige software te bieden heeft!
Levensverwachting maine coon katten
Vijfletterwoorden beginnend met va ontdek de wereld van valse vaart en meer
Top vr games voor kinderen op meta quest 3