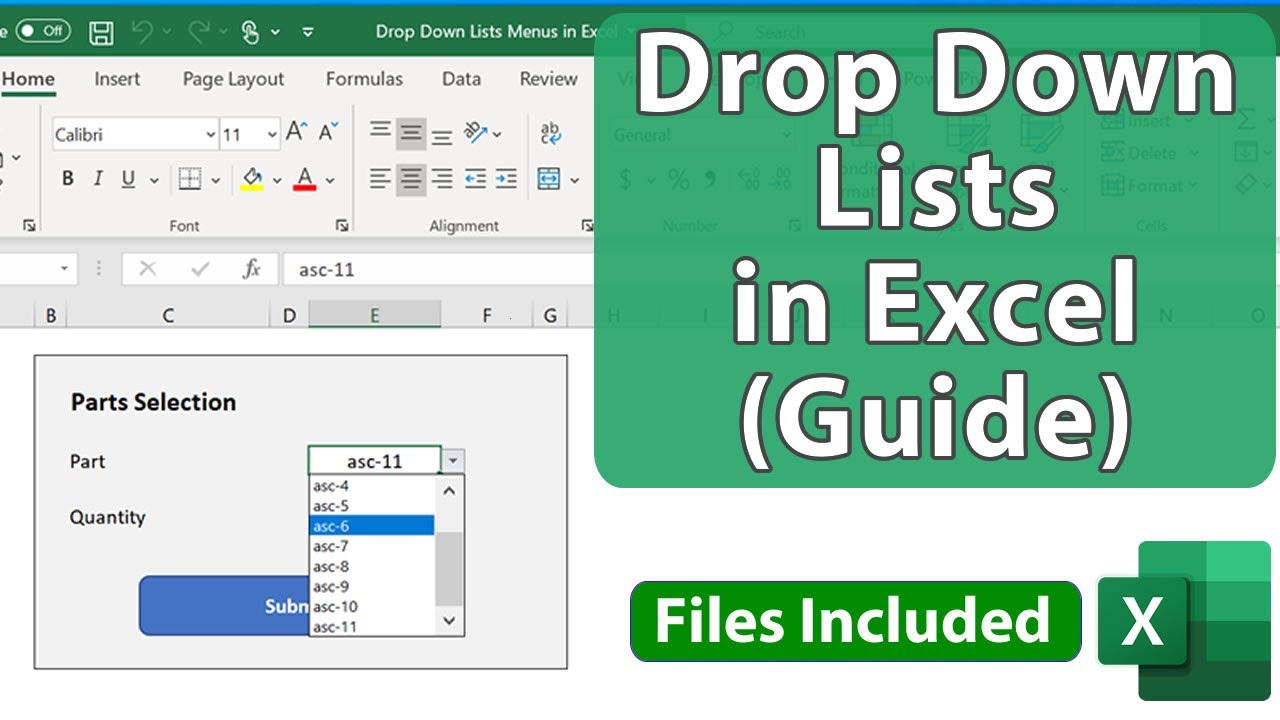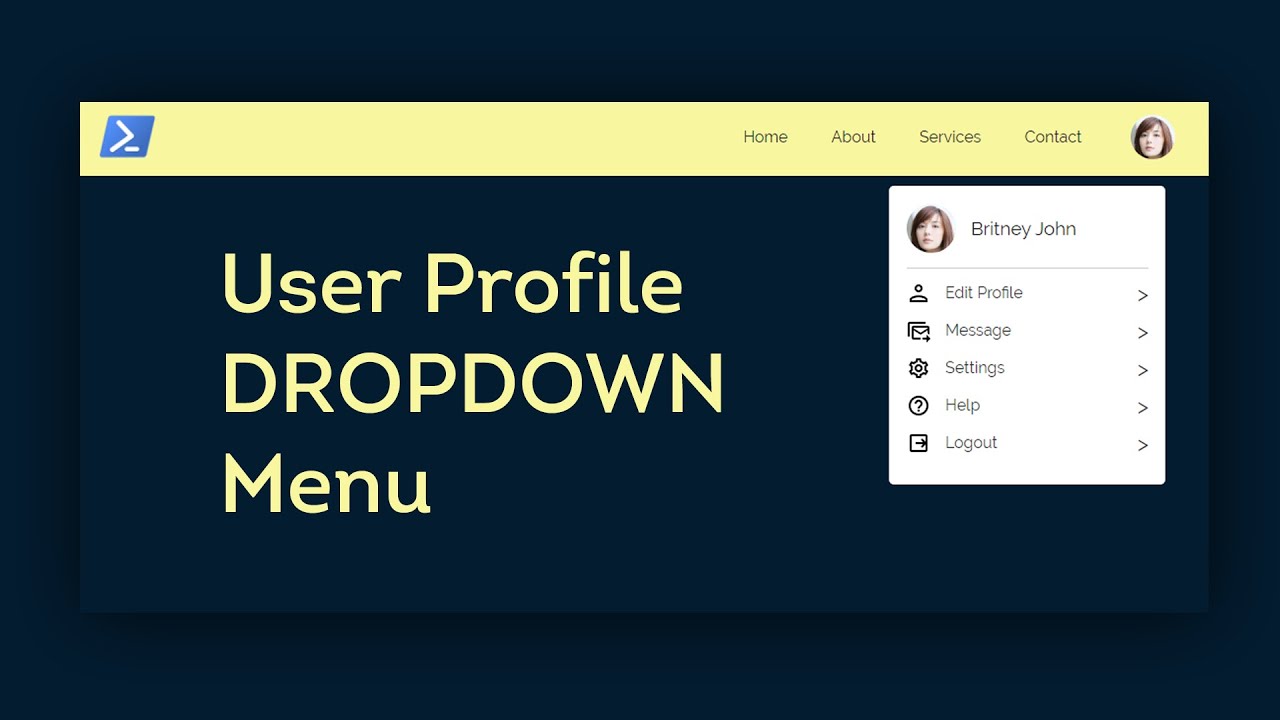Excel Dropdown Menu Magie Maak je Leven Gemakkelijker
Stel je voor: een Excel sheet zo georganiseerd als je kledingkast na een flinke opruimbeurt. Geen chaos meer, alles netjes op z’n plek. Met dropdown menu’s in Excel bereik je diezelfde zen-sfeer in je spreadsheets. Hoe? Door keurig geordende lijstjes te koppelen aan die handige menu’s. Klinkt goed, toch?
Een dropdown menu, ook wel vervolgkeuzelijst genoemd, is als een persoonlijke assistent in Excel. Het presenteert je een overzichtelijk lijstje met opties waaruit je kunt kiezen, zonder eindeloos te hoeven scrollen of typen. Foutjes maken wordt lastiger, en je spreadsheets worden een stuk gebruiksvriendelijker. Ideaal voor bijvoorbeeld productlijsten, afdelingen of klantgegevens.
Het koppelen van een dropdown menu aan een lijst in Excel is dé manier om efficiënt met data te werken. Denk aan het invoeren van klantgegevens. In plaats van handmatig elke provincie te typen, kies je gewoon de juiste optie uit het dropdown menu. Scheelt tijd, scheelt fouten, en het ziet er ook nog veel professioneler uit.
Maar hoe werkt die magie nou precies? Het geheim zit ‘m in het linken van je dropdown menu aan een bestaande lijst in je spreadsheet. Die lijst kan op hetzelfde werkblad staan, of verstopt op een ander tabblad. Excel doet vervolgens het werk: zodra je op het pijltje van je dropdown menu klikt, verschijnt jouw lijst met opties.
Van simpele budget trackers tot complexe data analyses: dropdown menu’s in Excel zijn een onmisbaar hulpmiddel voor iedereen die efficiënt wil werken. In dit artikel duiken we dieper in de wondere wereld van dropdown menu’s. We leggen je stap voor stap uit hoe je ze maakt, koppelen en optimaal benut.
Hoewel de exacte oorsprong van dropdown menu's in spreadsheet software lastig te pinpointen is, zijn ze al decennia een vast onderdeel van programma's als Excel. Met de opkomst van grafische user interfaces (GUI's) werden dropdown menu's een intuïtieve manier om gebruikers te laten navigeren en data in te voeren.
Een dropdown menu in Excel maak je met de functie 'Gegevensvalidatie'. Je selecteert de cellen waar het menu moet komen en kiest 'Lijst' als validatiecriteria. Vervolgens geef je de bron van je lijst op, bijvoorbeeld een reeks cellen of een benoemd bereik. Zo simpel is het!
Voordelen en Nadelen van Dropdown Menu's in Excel
| Voordelen | Nadelen |
|---|---|
| Minder fouten bij data-invoer | Vereist initiële setup |
| Verhoogde consistentie van data | Kan complex worden bij grote datasets |
| Gebruiksvriendelijkere spreadsheets | Beperkte styling mogelijkheden |
Vijf beste praktijken:
1. Gebruik benoemde bereiken voor je lijsten.
2. Plaats je lijsten op een apart tabblad voor een overzichtelijker werkblad.
3. Gebruik voorwaardelijke opmaak om de geselecteerde opties visueel te onderscheiden.
4. Combineer dropdown menu’s met andere functies zoals VERT.ZOEKEN voor dynamische dashboards.
5. Test je dropdown menu’s grondig om er zeker van te zijn dat ze correct werken.
Vijf concrete voorbeelden:
1. Productlijst in een webshop overzicht.
2. Afdelingen binnen een personeelsbestand.
3. Provincies in een klantenbestand.
4. Statusupdates in een projectplanning.
5. Maatselectie in een kledingwebshop.
Veelgestelde Vragen:
1. Hoe maak ik een dropdown menu in Excel? (Zie uitleg hierboven)
2. Kan ik een dropdown menu koppelen aan een lijst op een ander tabblad? Jazeker!
3. Wat doe ik als mijn lijst met opties verandert? Pas de bron van je gegevensvalidatie aan.
4. Kan ik meerdere dropdown menu's aan elkaar koppelen? Ja, met behulp van afhankelijke lijsten.
5. Hoe voorkom ik dat gebruikers waarden buiten de lijst invoeren? Via de gegevensvalidatie instellingen.
6. Kan ik een dropdown menu stylen? Beperkt, met behulp van voorwaardelijke opmaak.
7. Wat zijn de alternatieven voor dropdown menu's? Handmatige invoer (af te raden!), of ActiveX controls.
8. Waar kan ik meer informatie vinden over dropdown menu's in Excel? Zoek online naar tutorials of raadpleeg de Excel help functie.
Tips & Tricks: Gebruik de toetscombinatie Alt + Pijltje Omlaag om je dropdown menu te openen. Werk je met lange lijsten? Gebruik de zoekfunctie binnen het dropdown menu.
Kortom, het koppelen van een dropdown menu aan een lijst in Excel is een slimme zet. Het bespaart tijd, vermindert fouten en maakt je spreadsheets overzichtelijker. Van het bijhouden van je huishoudboekje tot het managen van complexe projecten: met dropdown menu’s heb je je data altijd perfect onder controle. Dus, waar wacht je nog op? Duik in de wereld van Excel dropdown menu’s en ontdek de magie van georganiseerde data. Begin vandaag nog met het implementeren van dropdown menu's in je spreadsheets en ervaar zelf de voordelen! Het zal je werkproces stroomlijnen en je efficiëntie verhogen. Geloof ons, je zult nooit meer terug willen naar de chaos van eindeloos scrollen en typen. Een georganiseerde spreadsheet is een blije spreadsheet, en een blije spreadsheet maakt een blije gebruiker! Dus, hop hop, aan de slag met die dropdown menu’s!
Ziggo alles in 1 pakketten ontrafeld de ultieme gids
Green day concertdata vind de volgende show
De volksgemeinschaft een duistere schaduw over de geschiedenis