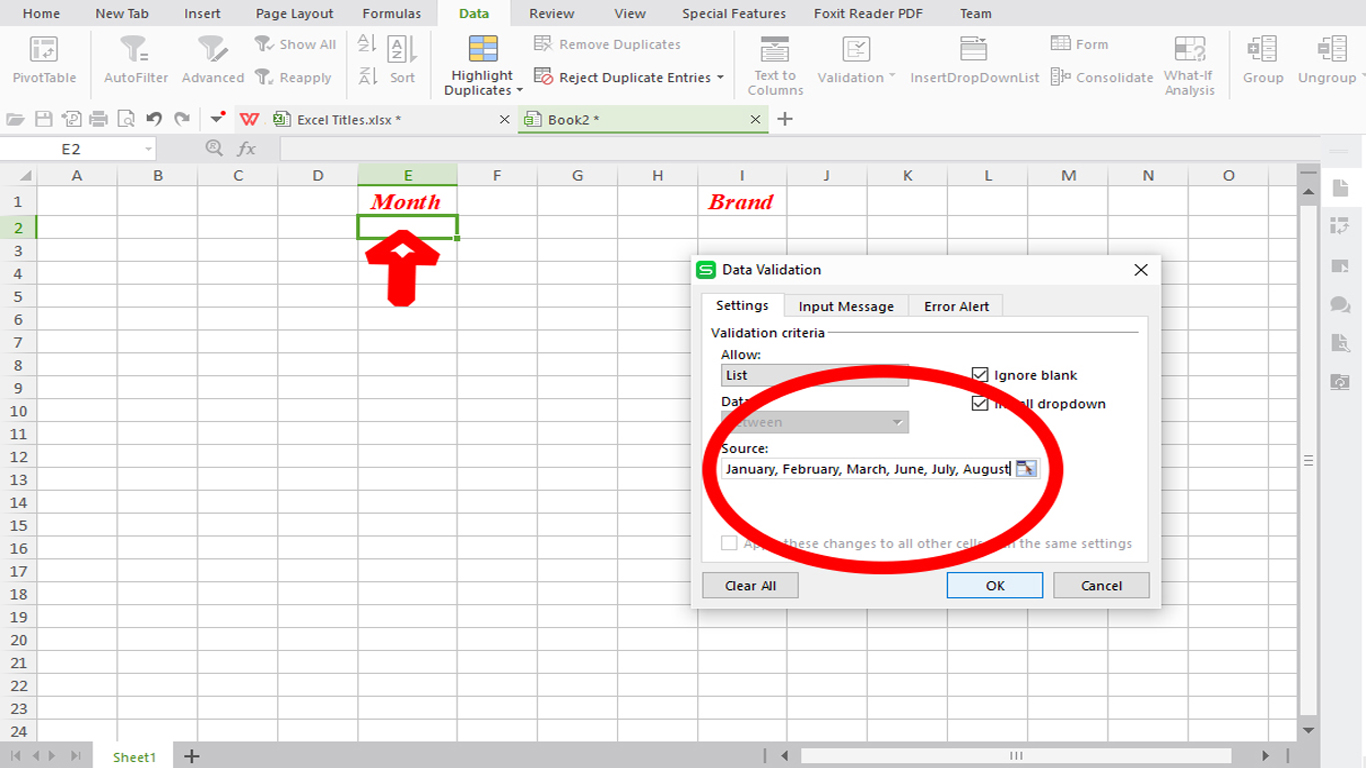Excel Dropdowns Office 365 Gemakkelijk Maken
Stel je voor: je hebt een enorme Excel sheet en je wilt voorkomen dat er typefouten ontstaan in belangrijke kolommen. Super irritant, toch? Gelukkig is er een oplossing: dropdown menu's! In Office 365 Excel kun je makkelijk van die handige lijstjes maken, waardoor je data invoeren een stuk sneller en nauwkeuriger wordt. In deze blog duiken we in de wereld van dropdowns in Excel, van de basis tot de meer geavanceerde mogelijkheden.
Drop-down lijsten, ook wel keuzelijsten of validatielijsten genoemd, zijn een essentiële tool voor iedereen die met Excel werkt. Ze beperken de invoer tot een vooraf gedefinieerde set opties, waardoor fouten worden geminimaliseerd en de consistentie van de gegevens wordt gegarandeerd. Denk bijvoorbeeld aan een lijst met afdelingen in een bedrijf, productcategorieën of landnamen. Met een dropdown menu selecteer je snel de juiste optie zonder te hoeven typen.
Het creëren van een dropdown lijst in Excel is relatief eenvoudig. Het gaat om het definiëren van een bronbereik met de gewenste items en vervolgens het toepassen van gegevensvalidatie op de cellen waar de dropdown moet verschijnen. Je kunt kiezen uit verschillende bronnen voor je lijst, zoals een bereik op hetzelfde werkblad, een bereik op een ander werkblad, of zelfs een benoemd bereik.
Maar waarom zijn die dropdown menu's nou zo belangrijk? Nou, ze besparen je een hoop tijd en frustratie, vooral bij grote datasets. Stel je voor dat je honderden rijen hebt waar je dezelfde informatie moet invoeren. Met een dropdown lijst is dat zo gepiept. Bovendien zorgen ze voor consistente data, wat weer handig is voor analyses en rapportages. Geen gedoe meer met typefouten of verschillende schrijfwijzen voor dezelfde waarde!
Office 365 Excel biedt extra flexibiliteit bij het werken met dropdown menu’s, zoals het dynamisch aanpassen van de lijst op basis van andere cellen. Dit is ideaal voor situaties waarin de beschikbare opties afhankelijk zijn van een eerdere keuze. Stel, je kiest eerst een land, dan kan de dropdown lijst voor steden automatisch aangepast worden om alleen steden in dat land te tonen.
Een simpel voorbeeld: je wilt een dropdown menu maken met de dagen van de week. Je typt de dagen van de week in een kolom (bijvoorbeeld A1:A7). Vervolgens selecteer je de cel waar je de dropdown wilt hebben en ga je naar Gegevens > Gegevensvalidatie. Kies 'Lijst' als toestaan en selecteer het bereik A1:A7 als bron. Klaar!
Voordelen: 1. Minder fouten, 2. Sneller data invoeren, 3. Consistente data.
Stap-voor-stap handleiding: 1. Maak een lijst met items. 2. Ga naar Gegevens > Gegevensvalidatie. 3. Kies 'Lijst' en selecteer de lijst.
Voor- en Nadelen
| Voordeel | Nadeel |
|---|---|
| Minder fouten | Vereist setup |
| Sneller data invoeren | Beperkt tot vooraf gedefinieerde opties |
Beste Praktijken: 1. Gebruik benoemde bereiken voor dynamische lijsten. 2. Gebruik foutmeldingen om gebruikers te informeren. 3. Test de dropdown grondig. 4. Documenteer de lijsten. 5. Gebruik afhankelijke lijsten voor meer flexibiliteit.
FAQ: 1. Hoe maak ik een dropdown? (Zie stap-voor-stap handleiding). 2. Kan ik een dropdown op meerdere cellen toepassen? (Ja). 3. Kan ik de lijst aanpassen? (Ja). 4. Wat als ik een foutmelding krijg? (Controleer de bron). 5. Kan ik afbeeldingen gebruiken in een dropdown? (Nee). 6. Kan ik een dropdown maken met een formule? (Ja). 7. Kan ik een dropdown maken in Office 365 online? (Ja). 8. Hoe maak ik een afhankelijke dropdown lijst? (Gebruik INDIRECT formule).
Tips en trucs: Gebruik de naambeheerder voor overzichtelijke benoemde bereiken. Experimenteer met afhankelijke dropdown lijsten voor complexe scenario's.
Kortom, dropdown menu's in Office 365 Excel zijn een super handige tool om je spreadsheets efficiënter te maken. Ze helpen je bij het voorkomen van fouten, versnellen het invoeren van data en zorgen voor consistente informatie. Door de verschillende opties en mogelijkheden kun je de dropdown menu's helemaal aanpassen aan jouw specifieke behoeften. Begin vandaag nog met het implementeren van dropdown menu's in je Excel sheets en ervaar zelf de voordelen! Neem de tijd om te oefenen met de verschillende functies en ontdek hoe je deze krachtige tool optimaal kunt benutten voor je dagelijkse werkzaamheden. Je zult zien dat je spreadsheets er een stuk professioneler en gebruiksvriendelijker uitzien! Dus, waar wacht je nog op? Aan de slag!
Staten van goed lochristi ontdekken
Kegeltjes versus staafjes ontdek het verschil in je zicht
402nd district court wood county texas informatie