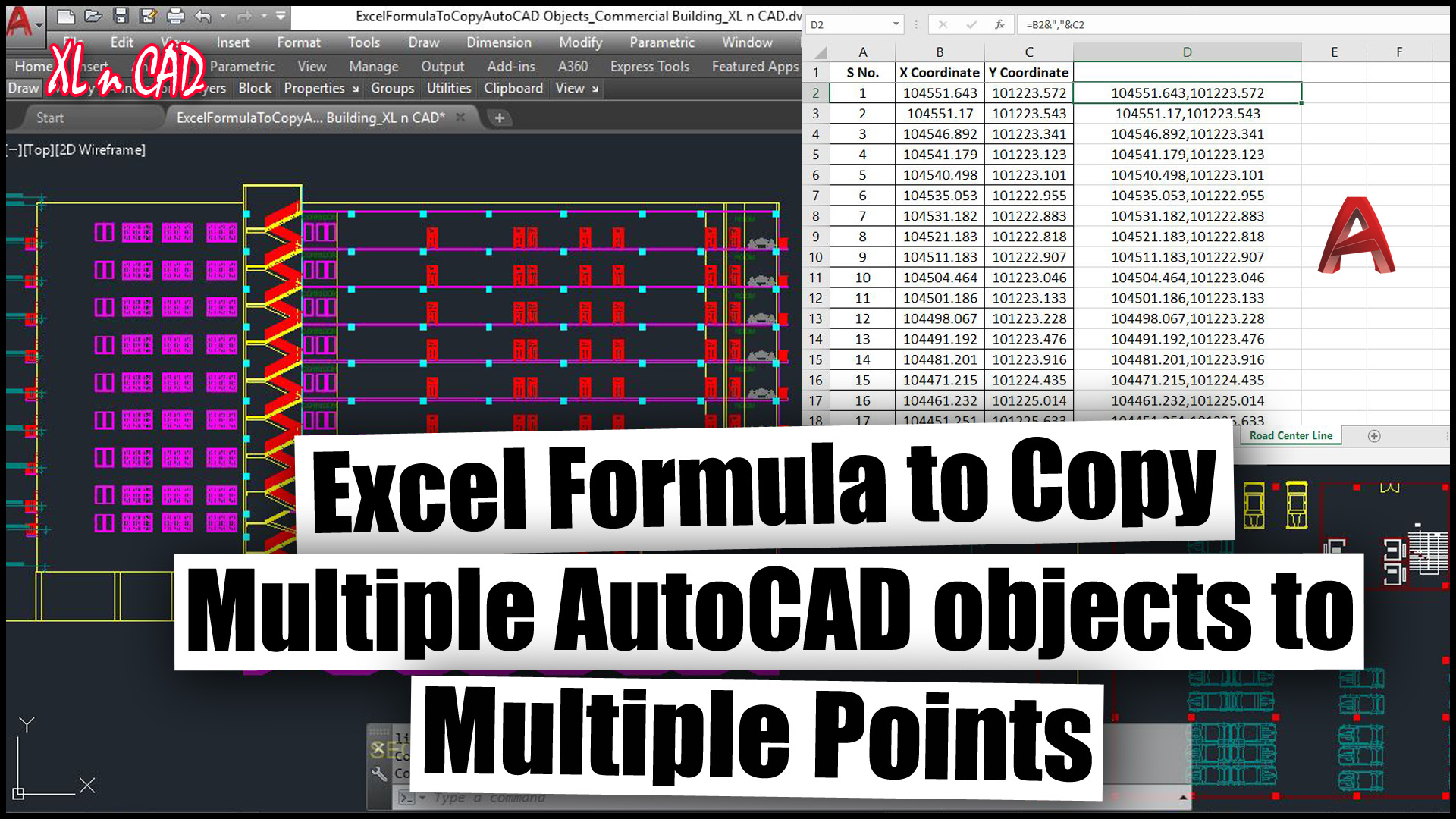Excel Formule Kopiëren en Plakken Gemakkelijk Gemaakt
Stel je voor: je werkt aan een enorme Excel-sheet met honderden, misschien wel duizenden rijen. Je hebt een briljante formule bedacht die precies doet wat je nodig hebt. Moet je die formule nu handmatig in elke cel invoeren? Absoluut niet! Excel biedt de krachtige functie om formules te kopiëren en plakken, waardoor je uren werk bespaart.
Het kopiëren en plakken van formules in Excel is een essentiële vaardigheid voor iedereen die regelmatig met spreadsheets werkt. Of je nu een financieel analist, een marketingmanager of een student bent, het beheersen van deze techniek verhoogt je productiviteit aanzienlijk. In dit artikel duiken we diep in de wereld van kopiëren en plakken van formules in Excel.
Van het begrijpen van relatieve en absolute celverwijzingen tot het gebruik van de vulgreep, we behandelen alle aspecten van deze essentiële functie. We bekijken ook veelvoorkomende problemen die kunnen optreden bij het kopiëren en plakken van formules, en hoe je deze kunt oplossen.
Het kopiëren en plakken van formules is al sinds de begindagen van spreadsheet software een fundamentele functie. Het is ontworpen om de repetitieve taak van het handmatig invoeren van formules te elimineren, waardoor gebruikers tijd en moeite besparen. De evolutie van deze functie heeft geleid tot meer geavanceerde opties, zoals het plakken van speciale waarden en het gebruik van sneltoetsen.
Het belang van het kopiëren en plakken van formules in Excel kan niet genoeg benadrukt worden. Het stroomlijnt complexe berekeningen, vermindert fouten en zorgt voor consistentie in je gegevens. Het is een onmisbaar hulpmiddel voor iedereen die efficiënt en effectief met Excel wil werken.
Een eenvoudig voorbeeld: stel je wilt de som van twee cellen, A1 en B1, berekenen in cel C1. Je typt de formule =A1+B1 in C1. Om deze formule naar de cellen C2 tot C10 te kopiëren, selecteer je cel C1, sleep je de vulgreep (het kleine vierkantje rechtsonder in de cel) naar beneden tot C10. Excel past de formule automatisch aan voor elke rij, waardoor je de som van de corresponderende cellen in elke rij krijgt.
Voor- en Nadelen van Kopiëren en Plakken van Formules
| Voordeel | Nadeel |
|---|---|
| Tijdsbesparing | Mogelijke fouten met relatieve/absolute verwijzingen |
| Efficiëntie | Onbedoelde overschrijving van gegevens |
Beste Praktijken:
1. Begrijp Relatieve en Absolute Celverwijzingen.
2. Gebruik de Vulgreep.
3. Controleer de gekopieerde formules.
4. Gebruik Plakken Speciaal voor meer controle.
5. Gebruik sneltoetsen (Ctrl+C, Ctrl+V).
Veelgestelde Vragen:
1. Wat is het verschil tussen relatieve en absolute celverwijzingen? Antwoord: Relatieve verwijzingen veranderen bij kopiëren, absolute niet.
2. Hoe gebruik ik de vulgreep? Antwoord: Sleep het kleine vierkantje rechtsonder in de cel.
3. Hoe plak ik alleen de waarden van een formule? Antwoord: Gebruik Plakken Speciaal -> Waarden.
4. Wat zijn de sneltoetsen voor kopiëren en plakken? Antwoord: Ctrl+C en Ctrl+V.
5. Hoe kopieer ik een formule naar een ander werkblad? Antwoord: Kopieer de cel, ga naar het andere werkblad en plak.
6. Hoe voorkom ik fouten bij het kopiëren van formules? Antwoord: Controleer de celverwijzingen en test de formule.
7. Kan ik formules kopiëren naar andere programma's? Antwoord: Ja, maar de opmaak kan veranderen.
8. Hoe kopieer ik een formule zonder de opmaak? Antwoord: Gebruik Plakken Speciaal -> Formules.
Conclusie: Het kopiëren en plakken van formules in Excel is een essentiële vaardigheid die je productiviteit enorm kan verhogen. Door de technieken en best practices in dit artikel te volgen, kun je efficiënter en effectiever met Excel werken. Het beheersen van deze functie bespaart je niet alleen tijd, maar minimaliseert ook fouten en zorgt voor consistentie in je data. Investeer tijd in het leren van deze krachtige tool en profiteer van de voordelen die het biedt. Of je nu een beginner of een gevorderde Excel-gebruiker bent, het verfijnen van je vaardigheden in het kopiëren en plakken van formules zal je helpen om het maximale uit Excel te halen en je data-analyse naar een hoger niveau te tillen. Dit is een vaardigheid die je keer op keer zult gebruiken, dus neem de tijd om het goed te leren en je zult er geen spijt van krijgen.
Woorden beginnend met vary ontdek de variatie
Weg met puistjes effectieve oplossingen voor een stralende huid
Van koopwoning naar huurwoning een slimme zet