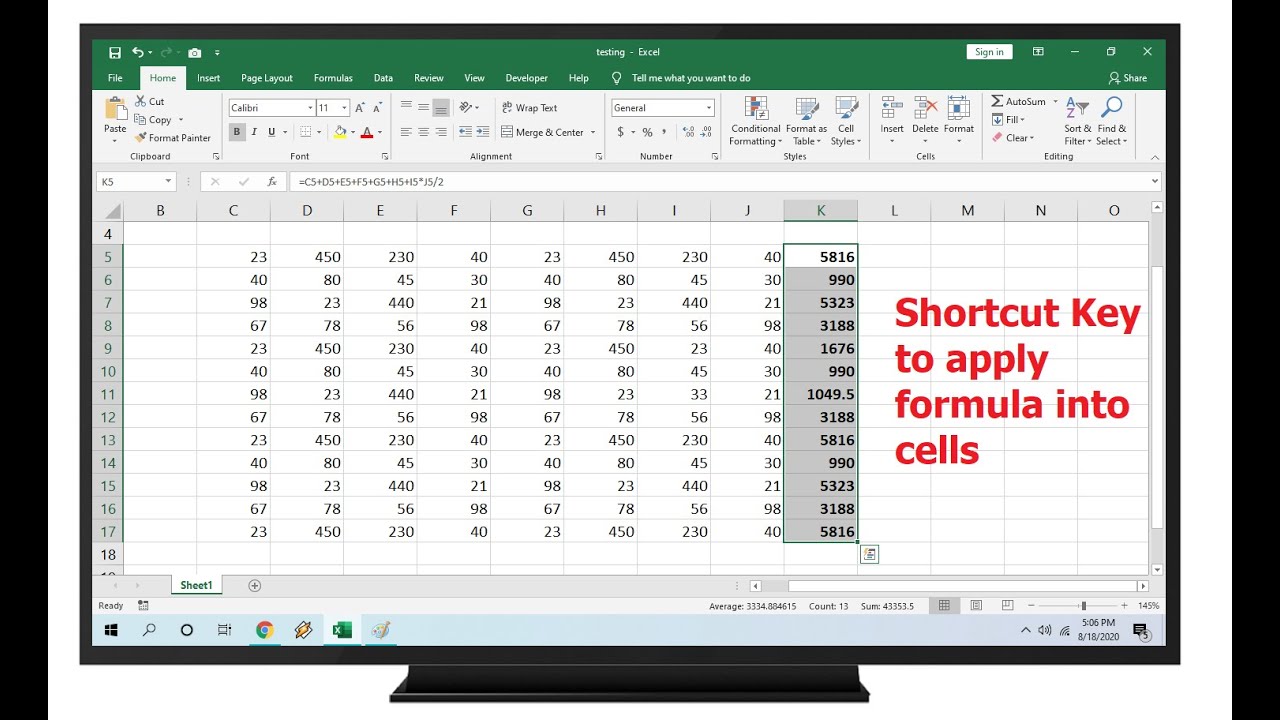Excel Formules Snel Kopiëren: Toetscombinaties Ontdekken
Stel je voor: je werkt aan een enorme spreadsheet in Excel, vol met data die schreeuwen om berekeningen. Handmatig formules kopiëren naar elke cel? Dat klinkt als een digitale nachtmerrie! Gelukkig is er een slimmere manier: toetscombinaties. Deze magische toetsenreeksen besparen je kostbare tijd en maken van jou een ware Excel-ninja.
Formules kopiëren in Excel is een essentiële vaardigheid voor iedereen die met spreadsheets werkt. Of je nu een eenvoudige som maakt of complexe berekeningen uitvoert, het efficiënt dupliceren van formules is cruciaal. Toetscombinaties bieden hierbij de ultieme oplossing. Ze stroomlijnen je workflow en minimaliseren de kans op fouten die kunnen ontstaan bij handmatig kopiëren.
Maar welke toetscombinaties zijn nu precies de juiste? En hoe pas je ze toe in verschillende scenario's? In dit artikel duiken we diep in de wereld van Excel-sneltoetsen voor het kopiëren van formules. Van de basis tot de meer geavanceerde technieken, we behandelen alles wat je moet weten om een echte Excel-pro te worden.
De meest gebruikte toetscombinatie om een formule te kopiëren is ongetwijfeld Ctrl + C (kopiëren) gevolgd door Ctrl + V (plakken). Deze combinatie werkt in vrijwel elke software, inclusief Excel. Maar wist je dat er ook een nog snellere manier is? Door de vulgreep (het kleine vierkantje rechtsonder in een geselecteerde cel) te slepen, kopieer je de formule direct naar aangrenzende cellen. Dit is ideaal voor het snel toepassen van dezelfde formule op een reeks data.
Naast deze basismethoden zijn er nog andere handige toetscombinaties die je workflow kunnen optimaliseren. Denk aan Ctrl + D om de inhoud van de cel erboven te kopiëren, inclusief formules. Of Ctrl + R om de inhoud van de cel links te kopiëren. Deze shortcuts zijn vooral handig wanneer je formules in rijen of kolommen wilt dupliceren.
De oorsprong van deze toetscombinaties ligt in de vroege dagen van spreadsheetprogramma's. Ontwikkelaars zochten naar manieren om de gebruikerservaring te verbeteren en taken te vereenvoudigen. Toetscombinaties bleken een effectieve oplossing om complexe acties met slechts een paar toetsaanslagen uit te voeren.
Voordelen van toetscombinaties:
1. Snelheid: Toetscombinaties zijn aanzienlijk sneller dan handmatig kopiëren en plakken, vooral bij grote datasets.
2. Efficiëntie: Je workflow wordt gestroomlijnd, waardoor je meer kunt bereiken in minder tijd.
3. Nauwkeurigheid: De kans op fouten wordt geminimaliseerd, omdat je de formule niet handmatig hoeft over te typen.
Stap-voor-stap handleiding:
1. Selecteer de cel met de formule die je wilt kopiëren.
2. Plaats je cursor op de vulgreep (het kleine vierkantje rechtsonder in de cel).
3. Klik en sleep de vulgreep naar de cellen waar je de formule wilt toepassen.
Veelgestelde vragen:
1. Wat is de sneltoets om een formule te kopiëren? Ctrl + C gevolgd door Ctrl + V, of de vulgreep slepen.
2. Hoe kopieer ik een formule naar beneden? Gebruik de vulgreep of Ctrl + D.
3. Hoe kopieer ik een formule naar rechts? Gebruik de vulgreep of Ctrl + R.
4. Wat is de vulgreep? Het kleine vierkantje rechtsonder in een geselecteerde cel.
5. Kan ik formules kopiëren naar andere werkbladen? Ja, door de cel te kopiëren en te plakken in het andere werkblad.
6. Wat doe ik als de formule niet correct wordt gekopieerd? Controleer de celverwijzingen (relatief, absoluut, gemengd).
7. Zijn er andere handige toetscombinaties in Excel? Ja, talloze! Zoek online naar "Excel sneltoetsen" voor een uitgebreid overzicht.
8. Kan ik mijn eigen toetscombinaties maken in Excel? Ja, via de macro-functionaliteit.
Conclusie:
Het beheersen van toetscombinaties voor het kopiëren van formules in Excel is een essentiële vaardigheid voor iedereen die efficiënt met spreadsheets wil werken. Of je nu een beginner bent of een ervaren gebruiker, deze shortcuts besparen je tijd, verhogen je productiviteit en minimaliseren de kans op fouten. Door de verschillende methoden en technieken te leren kennen en toe te passen, transformeer je jezelf van een Excel-beginneling tot een ware spreadsheet-expert. Investeer tijd in het leren van deze shortcuts en je zult de vruchten ervan plukken in de vorm van een gestroomlijnde workflow en een verbeterde Excel-ervaring. Dus, waar wacht je nog op? Begin vandaag nog met het ontdekken van de kracht van toetscombinaties en til je Excel-skills naar een hoger niveau!
Debbie harry priveleven een fascinerende blik
Jaccepte ufc que choisir alles wat je moet weten
Scherpzinnig en bewust worden ontdek de kracht van perceptie