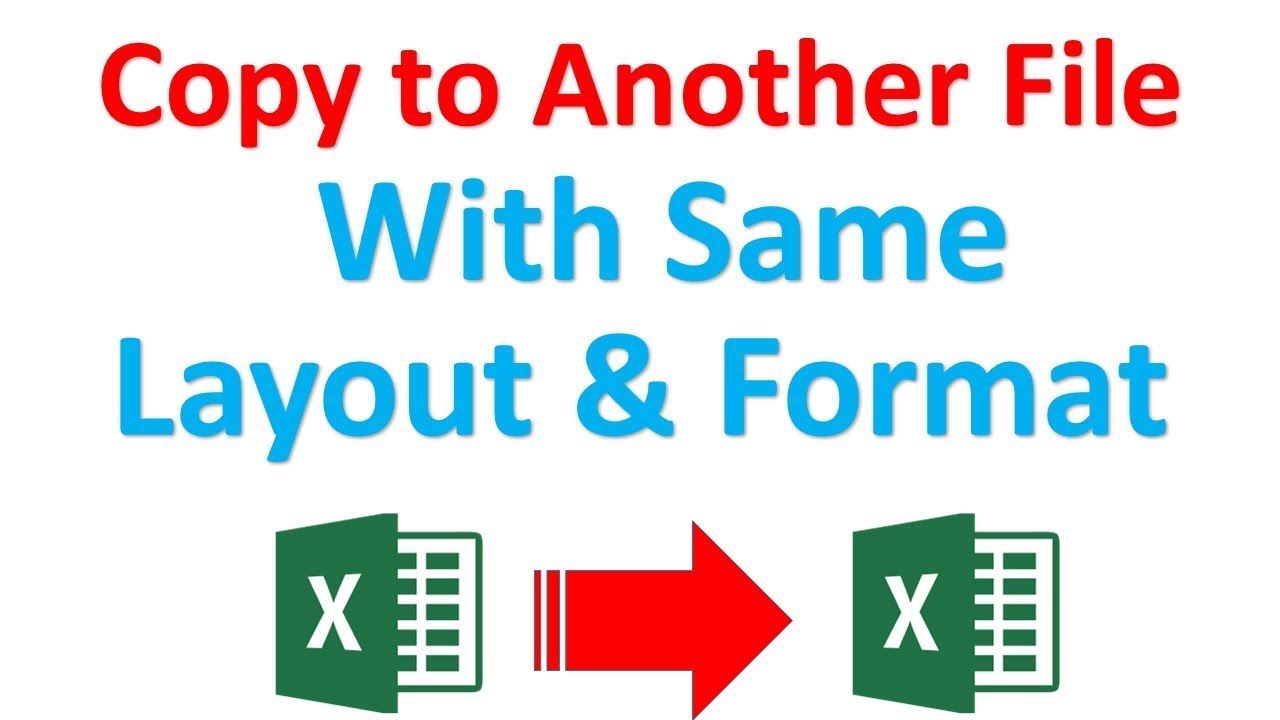Excel Gegevens Kopiëren naar Meerdere Cellen Slimmer en Sneller
Stel je voor: je werkt aan een enorme Excel-spreadsheet en je moet dezelfde gegevens invoeren in honderden cellen. Klinkt vermoeiend, toch? Gelukkig biedt Excel diverse manieren om gegevens snel en efficiënt naar meerdere cellen te kopiëren. In deze gids ontdek je alles wat je moet weten over het kopiëren naar meerdere cellen in Excel, van basismethoden tot geavanceerde technieken.
Het kopiëren van gegevens naar meerdere cellen is een essentiële functie in Excel. Het bespaart je tijd en voorkomt fouten die kunnen ontstaan bij handmatige gegevensinvoer. Of je nu een formule, een waarde, of opmaak wilt kopiëren, Excel biedt de tools om dit proces te stroomlijnen.
Van het begin af aan is kopiëren en plakken een kernfunctionaliteit geweest in spreadsheetprogramma's zoals Excel. De evolutie van deze functie heeft geleid tot meer geavanceerde opties, zoals het gebruik van vulgrepen, sneltoetsen, en speciale plak opties. Deze ontwikkelingen hebben de efficiëntie van dataverwerking in Excel aanzienlijk verbeterd.
Een veelvoorkomend probleem bij het kopiëren naar meerdere cellen is het behouden van de juiste celverwijzingen, vooral bij formules. Begrijpen hoe relatieve, absolute en gemengde celverwijzingen werken, is cruciaal om ongewenste resultaten te voorkomen. Deze gids behandelt deze aspecten in detail.
Het kopiëren naar meerdere cellen is essentieel voor diverse taken in Excel, zoals het maken van rapporten, het analyseren van gegevens, en het automatiseren van berekeningen. Het beheersen van deze vaardigheid verhoogt je productiviteit en maakt je Excel-ervaring aanzienlijk smoother.
De eenvoudigste manier om te kopiëren is door de cel te selecteren, Ctrl+C te drukken, de doelcellen te selecteren en Ctrl+V te drukken. Met de vulgreep kun je een cel naar beneden of naar rechts slepen om de inhoud te kopiëren. Voor meer geavanceerde opties kun je 'Speciaal plakken' gebruiken om bijvoorbeeld alleen waarden of formules te kopiëren.
Voordelen van kopiëren naar meerdere cellen:
1. Tijdsbesparing: In plaats van gegevens handmatig in te voeren, kun je ze snel kopiëren naar meerdere cellen.
2. Foutreductie: Handmatige gegevensinvoer vergroot de kans op fouten. Kopiëren minimaliseert dit risico.
3. Efficiëntie: Het stroomlijnt je workflow en maakt complexe taken eenvoudiger.
Stap-voor-stap handleiding:
1. Selecteer de cel die je wilt kopiëren.
2. Druk op Ctrl+C (of Cmd+C op een Mac).
3. Selecteer de cellen waarnaar je wilt kopiëren.
4. Druk op Ctrl+V (of Cmd+V op een Mac).
Veelgestelde vragen:
1. Hoe kopieer ik een formule naar meerdere cellen zonder de celverwijzingen te veranderen? Gebruik absolute verwijzingen ($).
2. Hoe kopieer ik alleen de opmaak van een cel? Gebruik 'Speciaal plakken' en selecteer 'Opmaak'.
3. Kan ik gegevens kopiëren naar meerdere werkbladen tegelijk? Ja, selecteer de werkbladen door Ctrl ingedrukt te houden en op de tabbladen te klikken.
4. Hoe gebruik ik de vulgreep? Sleep het kleine vierkantje in de rechterbenedenhoek van de cel.
5. Hoe kopieer ik gegevens naar elke tweede rij? Gebruik 'Speciaal plakken' en selecteer 'Springen'.
6. Wat is het verschil tussen kopiëren en knippen? Bij kopiëren blijven de originele gegevens behouden, bij knippen worden ze verwijderd.
7. Hoe kopieer ik gegevens naar een ander bestand? Kopieer de gegevens in het ene bestand en plak ze in het andere bestand.
8. Kan ik gegevens kopiëren met behulp van sneltoetsen? Ja, gebruik Ctrl+C voor kopiëren en Ctrl+V voor plakken.
Tips en Trucs: Gebruik de naamvakfunctie om snel naar een specifiek celbereik te navigeren en daar gegevens te plakken. Experimenteer met de verschillende opties in 'Speciaal plakken' om de gewenste resultaten te bereiken.
Het kopiëren van gegevens naar meerdere cellen in Excel is een essentiële vaardigheid die je workflow aanzienlijk kan verbeteren. Door de verschillende methoden en technieken die in deze gids worden beschreven te beheersen, kun je tijd besparen, fouten minimaliseren en je productiviteit maximaliseren. Begin vandaag nog met het implementeren van deze tips en trucs en ervaar de voordelen van efficiënt werken in Excel. Het beheersen van deze techniek is cruciaal voor iedereen die regelmatig met Excel werkt, van studenten tot professionals. Het stelt je in staat om complexe taken snel en accuraat uit te voeren, wat resulteert in een hogere productiviteit en betere resultaten. Investeer tijd in het leren van deze essentiële Excel-vaardigheid en profiteer van de voordelen op lange termijn.
Wilson blade team v7 tennisracket verbeter je spel
Wat als morgen nooit komt gedachten en afscheid
De kracht van imperfectie in songteksten im not perfect