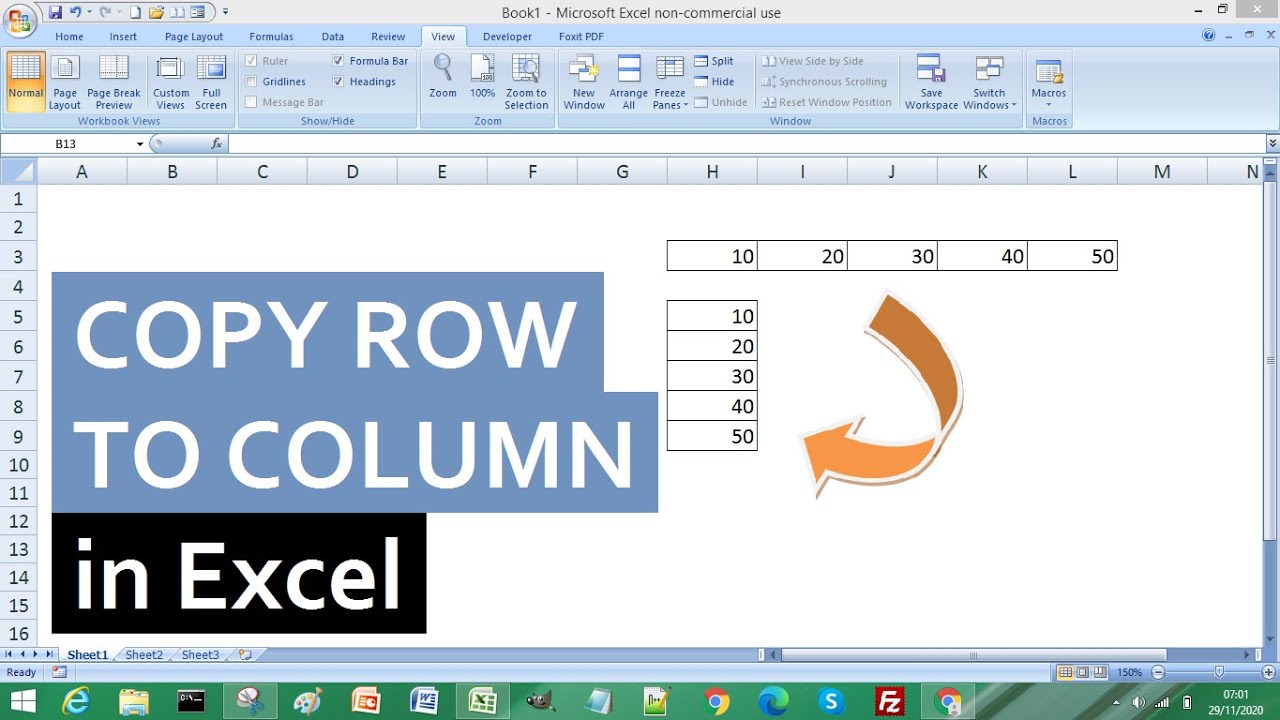Excel Gegevens Magie Rij naar Kolom Converteren
Stel je voor: een eindeloze rij data in Excel. Oogverblindend, niet? Maar wat als je die lange rij wilt omzetten naar een overzichtelijke kolom? Het kopiëren van gegevens van een rij naar een kolom in Excel klinkt misschien als een kleine taak, maar het kan een wereld van verschil maken in hoe je je gegevens analyseert en presenteert.
Van het analyseren van verkoopcijfers tot het organiseren van contactlijsten, het beheersen van deze techniek is essentieel voor iedereen die met spreadsheets werkt. In deze gids duiken we diep in de wereld van data transformatie in Excel, specifiek hoe je rijgegevens naar een kolom kunt kopiëren. We verkennen verschillende methoden, van de simpele 'kopiëren en plakken speciaal' functie tot meer geavanceerde technieken.
Het overzetten van data van rijen naar kolommen is een fundamentele vaardigheid in Excel die je tijd en frustratie kan besparen. Het is de sleutel tot het ontsluiten van de ware kracht van je data, waardoor je patronen kunt ontdekken en inzichten kunt verkrijgen die anders verborgen zouden blijven.
Deze ogenschijnlijk eenvoudige handeling heeft een rijke geschiedenis, die teruggaat tot de vroegste versies van spreadsheet software. Vroeger was dit een moeizaam proces, maar door de jaren heen heeft Excel zich ontwikkeld en biedt nu verschillende manieren om deze taak efficiënt uit te voeren.
Een veelvoorkomend probleem bij het kopiëren van rijgegevens naar een kolom is het behouden van de opmaak en formules. Gelukkig biedt Excel oplossingen voor deze uitdagingen, zoals de 'Plakken speciaal' functie, waarmee je specifieke elementen, zoals formules en waarden, kunt selecteren om te kopiëren.
Voor- en nadelen van Rij naar Kolom Conversie
| Voordelen | Nadelen |
|---|---|
| Verbeterde data organisatie | Mogelijke fouten bij complexe formules |
| Eenvoudigere data analyse | Tijdrovend bij grote datasets zonder de juiste techniek |
| Duidelijkere data presentatie | Kan leiden tot dataverlies indien niet correct uitgevoerd |
Stap-voor-stap handleiding:
1. Selecteer de rijgegevens die je wilt kopiëren.
2. Kopieer de geselecteerde data (Ctrl+C of Cmd+C).
3. Selecteer de eerste cel van de kolom waar je de data wilt plakken.
4. Klik met de rechtermuisknop en kies 'Plakken speciaal'.
5. Selecteer 'Transponeren' en klik op 'OK'.
Veelgestelde vragen:
1. Wat is transponeren in Excel? Transponeren is het verwisselen van rijen en kolommen.
2. Kan ik formules kopiëren bij het transponeren? Ja, met 'Plakken speciaal'.
3. Wat doe ik als mijn data opmaak verliest bij het kopiëren? Gebruik 'Plakken speciaal' om de opmaak te behouden.
4. Hoe transponeer ik een deel van een rij? Selecteer alleen het gewenste deel voordat je kopieert.
5. Kan ik meerdere rijen tegelijk transponeren? Ja, selecteer alle rijen die je wilt transponeren.
6. Wat zijn alternatieven voor 'Plakken Speciaal'? Je kunt ook formules gebruiken zoals TRANSPOSE.
7. Hoe voorkom ik fouten bij het transponeren van formules? Controleer de celverwijzingen na het transponeren.
8. Waar vind ik meer informatie over Excel functies? De help functie van Excel is een goede bron.
Tips en trucs: Gebruik de sneltoets Alt+E+S+E voor 'Plakken speciaal' en transponeren. Oefen met een kopie van je spreadsheet om dataverlies te voorkomen.
Het kopiëren van rijgegevens naar een kolom in Excel, oftewel het transponeren van data, is een essentiële vaardigheid voor efficiënte data manipulatie en analyse. Of je nu werkt met verkoopcijfers, klantgegevens of onderzoeksresultaten, het beheersen van deze techniek stelt je in staat om je data te organiseren, te analyseren en te presenteren op een manier die inzichtelijk en bruikbaar is. Door de verschillende methoden te begrijpen, zoals 'Plakken speciaal' en de TRANSPOSE formule, kun je de kracht van Excel volledig benutten en waardevolle inzichten uit je gegevens halen. Neem de tijd om te oefenen met de verschillende technieken en ontdek hoe je deze krachtige tool kunt integreren in je dagelijkse workflow. Investeer in je Excel vaardigheden en ontgrendel een wereld van mogelijkheden voor data analyse en presentatie. Begin vandaag nog met het transformeren van je data en ontdek de verborgen patronen en inzichten die wachten om ontdekt te worden.
Diy kaarten maken gratis programma ontdekken
Het mysterie van 7 letter woorden beginnend met en
Een kwart eeuw trouwe dienst viering van 25 jaar werkjubileum