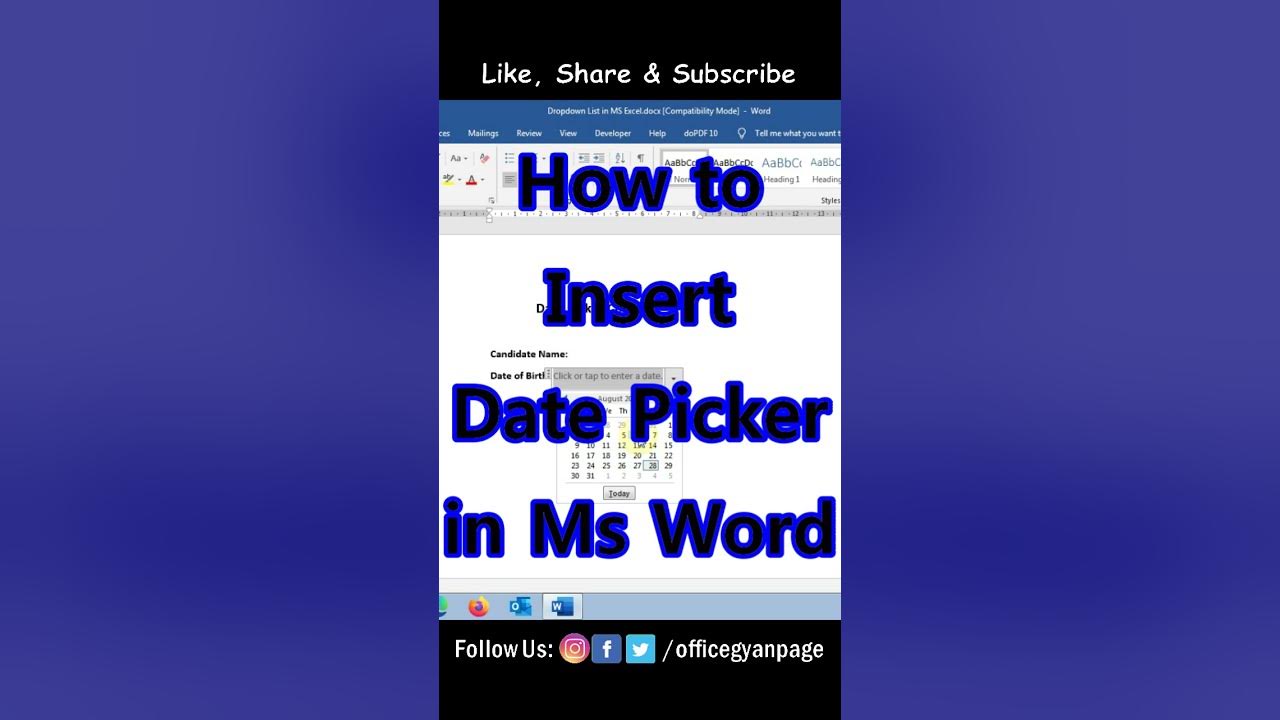Excel Keuzelijsten Dupliceren Gemakkelijk Gemaakt
Werk je met grote datasets in Excel en wil je de invoer stroomlijnen? Keuzelijsten (drop-down lijsten) zijn een fantastische tool om consistente gegevens te garanderen en fouten te minimaliseren. Maar wat als je diezelfde keuzelijst naar meerdere cellen wilt kopiëren? Dat kan een tijdrovende klus zijn als je het handmatig doet. Gelukkig zijn er verschillende manieren om dit proces te versnellen.
Excel biedt functionaliteit om keuzelijsten efficiënt te dupliceren, waardoor je kostbare tijd bespaart. Of je nu werkt met productlijsten, klantgegevens of andere informatie, het kopiëren van keuzelijsten is een essentiële vaardigheid voor elke Excel-gebruiker. In dit artikel duiken we dieper in de wereld van Excel keuzelijsten en ontdekken we hoe je ze snel en eenvoudig kunt kopiëren naar andere cellen.
Van het gebruik van de vulgreep tot het toepassen van geavanceerde technieken zoals kopiëren en plakken speciaal, we behandelen verschillende methoden om aan jouw specifieke behoeften te voldoen. We bespreken ook veelvoorkomende problemen en oplossingen, zodat je voorbereid bent op elke situatie. Dus, laten we beginnen en ontdekken hoe je dit krachtige Excel-hulpmiddel optimaal kunt benutten.
Het kopiëren van keuzelijsten in Excel is een veelvoorkomende taak voor data-entry, validatie en analyse. Het zorgt ervoor dat gebruikers alleen waarden uit een vooraf gedefinieerde lijst kunnen selecteren, wat de gegevensintegriteit bevordert. Het handmatig aanmaken van identieke keuzelijsten in meerdere cellen is echter omslachtig en foutgevoelig. Daarom is het cruciaal om efficiënte methoden te kennen om deze lijsten te dupliceren.
Het belang van efficiënt kopiëren van keuzelijsten wordt nog duidelijker bij het werken met grote datasets. Stel je voor dat je een keuzelijst met honderden items hebt die je in duizenden cellen moet toepassen. Handmatig kopiëren is praktisch onmogelijk. Daarom is het beheersen van de technieken die we in dit artikel bespreken, van onschatbare waarde voor iedereen die regelmatig met Excel werkt.
Voor- en Nadelen van het kopiëren van Keuzelijsten
| Voordelen | Nadelen |
|---|---|
| Tijdbesparing | Mogelijke fouten bij onjuist kopiëren |
| Consistente gegevens | Beperkte flexibiliteit bij individuele cel aanpassingen |
Beste Praktijken
1. Gebruik de vulgreep voor aangrenzende cellen.
2. Kopieer en plak speciaal voor niet-aangrenzende cellen.
3. Gebruik benoemde bereiken voor dynamische lijsten.
4. Controleer de gegevensvalidatie-instellingen.
5. Test de gekopieerde keuzelijsten grondig.
Veelgestelde Vragen
1. Hoe kopieer ik een keuzelijst naar een andere cel?
Gebruik de vulgreep of kopieer en plak speciaal.
2. Wat als de keuzelijst niet correct kopieert?
Controleer de gegevensvalidatie-instellingen.
3. Kan ik een keuzelijst naar een ander werkblad kopiëren?
Ja, met behulp van benoemde bereiken.
4. Hoe maak ik een dynamische keuzelijst?
Gebruik een benoemd bereik dat verwijst naar een tabel.
5. Wat zijn de voordelen van het gebruik van keuzelijsten?
Consistente data en minder fouten.
6. Hoe kan ik een keuzelijst bewerken na het kopiëren?
Via de gegevensvalidatie instellingen.
7. Kan ik meerdere keuzelijsten tegelijk kopiëren?
Ja, door cellen te selecteren en te kopiëren.
8. Wat zijn de beperkingen van keuzelijsten?
Beperkte flexibiliteit per cel.
In conclusie, het kopiëren van keuzelijsten in Excel is een essentiële vaardigheid voor efficiënt gegevensbeheer. Of je nu de vulgreep gebruikt, kopieert en plakt speciaal, of werkt met benoemde bereiken, het beheersen van deze technieken zal je workflow aanzienlijk verbeteren. Door de voordelen te benutten en de mogelijke valkuilen te vermijden, kun je ervoor zorgen dat je data consistent, accuraat en gemakkelijk te beheren is. Het implementeren van de beste praktijken en het begrijpen van de oplossingen voor veelvoorkomende problemen zal je helpen om het maximale uit deze krachtige Excel-functie te halen. Door het gebruik van keuzelijsten zorg je voor data-integriteit, efficiëntie en gebruiksgemak in je spreadsheets. Neem de tijd om te experimenteren met de verschillende methoden en ontdek welke het beste bij jouw workflow past. Uiteindelijk zal het beheersen van deze technieken je helpen om een ware Excel-expert te worden.
Laat maar zien boek inspiratie en ideeen
Megadeths mission to mars ontrafeld
De perfecte kattennaam beginnende met de m