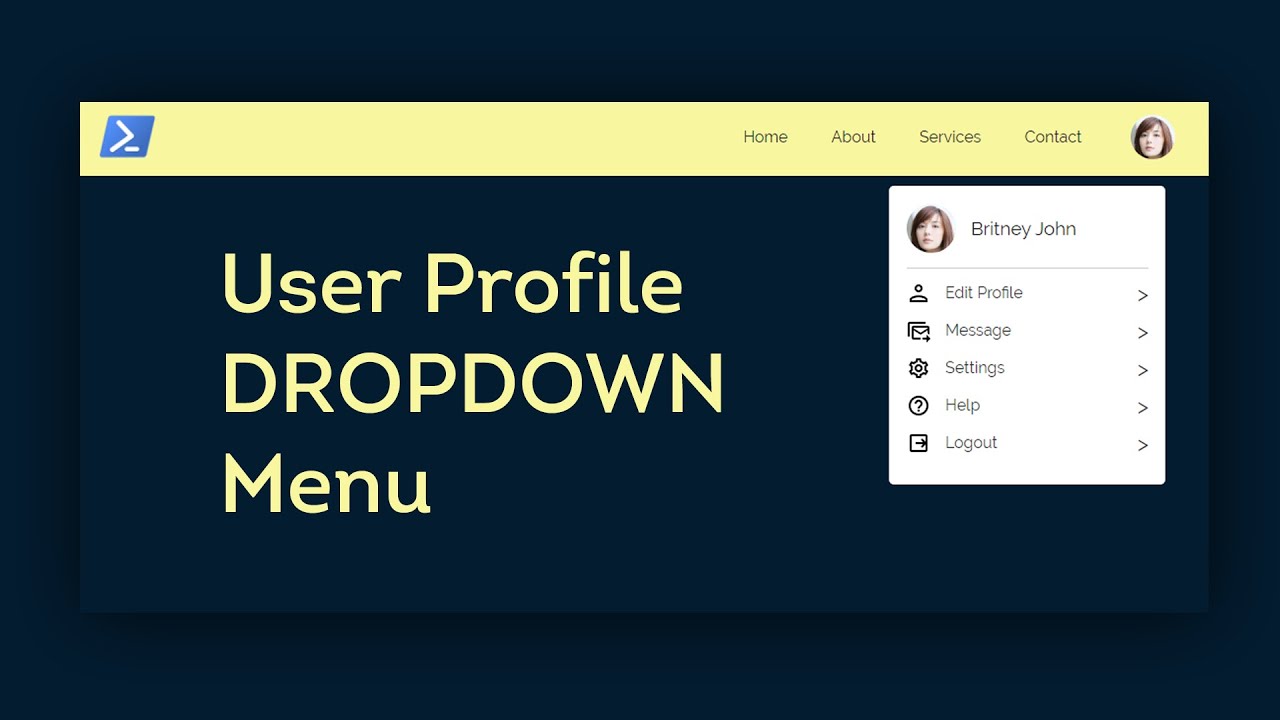Excel Keuzelijsten: Efficiëntie en Orde in je Spreadsheets
Stel je voor: een spreadsheet met honderden rijen, waar in elke cel dezelfde informatie handmatig moet worden ingevoerd. Tijdrovend en foutgevoelig, toch? Gelukkig biedt Excel een elegante oplossing: de keuzelijst, ook wel bekend als drop-down menu of drop-down lijst. Met een paar klikken creëer je een gecontroleerde invoer, waardoor consistentie en efficiëntie gegarandeerd zijn.
Keuzelijsten in Excel zijn een essentieel hulpmiddel voor iedereen die regelmatig met spreadsheets werkt. Of je nu een eenvoudige boodschappenlijst beheert of complexe data analyseert, keuzelijsten helpen je om fouten te minimaliseren, tijd te besparen en de kwaliteit van je data te verbeteren. Ze transformeren de manier waarop je met gegevens omgaat, van chaotische handmatige invoer naar een gestroomlijnd proces.
Maar hoe maak je zo'n keuzelijst? En welke mogelijkheden biedt Excel om ze te personaliseren en optimaal te benutten? In dit artikel duiken we diep in de wereld van drop-down menu's in Excel, van de basisprincipes tot geavanceerde technieken. We verkennen de verschillende manieren om lijsten te creëren, van eenvoudige validatie tot dynamische lijsten die zich aanpassen aan je data.
De oorsprong van de keuzelijst in Excel is nauw verbonden met de ontwikkeling van data validatie functionaliteiten. Microsoft introduceerde deze functies om gebruikers in staat te stellen regels en beperkingen toe te passen op celinvoer. De keuzelijst, als een vorm van data validatie, biedt een gebruiksvriendelijke interface om te selecteren uit vooraf gedefinieerde opties, wat de data-integriteit significant verbetert.
Een veelvoorkomend probleem bij grote datasets is het handmatig invoeren van gegevens. Dit leidt vaak tot typefouten, inconsistenties en onvolledige informatie. Keuzelijsten in Excel pakken dit probleem direct aan door gebruikers te beperken tot een specifieke set opties. Dit zorgt niet alleen voor nauwkeurigheid, maar vereenvoudigt ook het invoerproces, waardoor tijd en frustratie worden bespaard.
Het creëren van een keuzelijst is relatief eenvoudig. Selecteer de cel(len) waar de lijst moet verschijnen, ga naar het tabblad 'Data' en klik op 'Data Validatie'. In het venster 'Data Validatie' kies je 'Lijst' onder 'Toestaan'. Je kunt vervolgens de bron van je lijst specificeren, bijvoorbeeld een reeks cellen of een handmatig ingevoerde lijst met items.
Voor- en Nadelen van Keuzelijsten in Excel
| Voordelen | Nadelen |
|---|---|
| Verminderde fouten | Initiële setup tijd |
| Verbeterde data-integriteit | Beperkte flexibiliteit bij complexe validatie |
| Verhoogde efficiëntie | Kan onhandig zijn bij zeer lange lijsten |
Veelgestelde Vragen
1. Hoe maak ik een afhankelijke keuzelijst? Antwoord: Met behulp van de INDIRECT functie en benoemde bereiken.
2. Kan ik een keuzelijst maken met afbeeldingen? Antwoord: Nee, keuzelijsten ondersteunen alleen tekstwaarden.
3. Hoe update ik een bestaande keuzelijst? Antwoord: Wijzig de bron van de lijst en de validatie zal automatisch bijwerken.
4. Kan ik een keuzelijst gebruiken in een beveiligd werkblad? Antwoord: Ja, keuzelijsten werken ook in beveiligde werkbladen.
5. Hoe verwijder ik een keuzelijst? Antwoord: Via 'Data Validatie' en 'Alles wissen'.
6. Kan ik een keuzelijst gebruiken met VBA? Antwoord: Ja, VBA biedt uitgebreide mogelijkheden om keuzelijsten te manipuleren.
7. Hoe voorkom ik duplicaten in een keuzelijst? Antwoord: Verwijder duplicaten uit de brongegevens of gebruik geavanceerde formules.
8. Wat is het verschil tussen een keuzelijst en een combobox? Antwoord: Een combobox biedt meer functionaliteit, zoals het invoeren van eigen waarden.
Conclusie: Keuzelijsten in Excel zijn een onmisbaar hulpmiddel voor efficiënte data-invoer en -beheer. Ze minimaliseren fouten, verbeteren de data-integriteit en verhogen de productiviteit. Of je nu een beginner bent of een ervaren Excel-gebruiker, het beheersen van keuzelijsten is een waardevolle investering die je workflows aanzienlijk zal verbeteren. Door de verschillende mogelijkheden te verkennen, van eenvoudige validatie tot dynamische lijsten, kun je de kracht van keuzelijsten optimaal benutten en je spreadsheets naar een hoger niveau tillen. Begin vandaag nog met het implementeren van keuzelijsten in je Excel-werkbladen en ervaar de voordelen zelf. Verken online tutorials en documentatie voor meer diepgaande kennis en geavanceerde technieken.
Effectief omgaan met uitdagingen knelpunten en hinderpalen
Islamitische namen voor je kat inspiratie en betekenis
De betoverende wereld van de prinses en de kikker op wikipedia