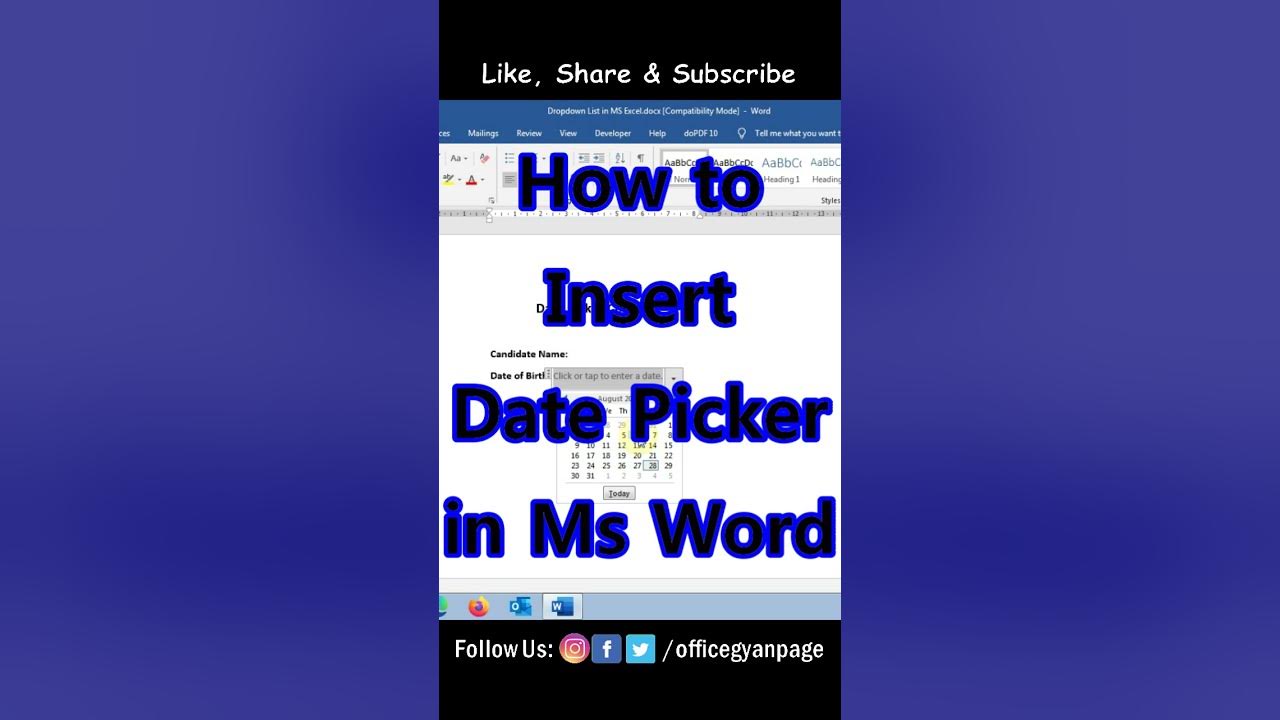Excel Keuzelijsten Kopiëren Gemakkelijk Gemaakt
Werk je met Excel en wil je die handige keuzelijsten (dropdown menu's) snel kopiëren zonder alles opnieuw te hoeven instellen? Dat snappen we! Keuzelijsten zorgen voor consistente data-invoer en voorkomen fouten, maar ze handmatig kopiëren kan tijdrovend zijn. Gelukkig zijn er verschillende manieren om dit proces te versnellen.
Het kopiëren van keuzelijsten in Excel is een veelvoorkomende taak, vooral bij het werken met grote datasets. Denk bijvoorbeeld aan een factuurtemplate waar je steeds dezelfde productlijst nodig hebt. In plaats van deze lijst telkens opnieuw te creëren, kun je de bestaande keuzelijst kopiëren. Dit bespaart niet alleen tijd, maar zorgt ook voor uniformiteit in je spreadsheets.
Van oudsher waren keuzelijsten in Excel wat omslachtig om te kopiëren. Met oudere Excel versies moest je vaak handmatig de validatieregels kopiëren en plakken. Gelukkig zijn er met nieuwere versies en updates slimmere methodes gekomen om dit proces te vereenvoudigen, zoals kopiëren met de vulgreep of via kopiëren/plakken speciaal.
Een van de belangrijkste problemen bij het kopiëren van keuzelijsten is dat de verwijzingen naar de brongegevens soms niet correct worden aangepast. Dit kan leiden tot onjuiste gegevens in de gekopieerde lijst. Daarom is het cruciaal om te begrijpen hoe je de verwijzingen correct beheert tijdens het kopiëren.
Een andere uitdaging is het behouden van de opmaak en functionaliteit van de oorspronkelijke keuzelijst. Soms kan het kopiëren resulteren in een lijst die er anders uitziet of niet goed werkt. Met de juiste technieken kun je ervoor zorgen dat de gekopieerde lijst identiek is aan het origineel.
Je kunt een keuzelijst kopiëren door de cel met de lijst te selecteren en de vulgreep (het kleine vierkantje rechtsonder in de cel) naar beneden of opzij te slepen. Een andere manier is kopiëren en plakken speciaal, waarbij je kiest voor "Validatie".
Voordelen van het kopiëren van dropdown lijsten zijn: tijdsbesparing, consistentie in data-invoer en minder fouten.
Stap-voor-stap handleiding: Selecteer de cel met de keuzelijst. Klik op de vulgreep en sleep deze naar de gewenste cellen. Of: kopieer de cel, selecteer de doelcellen en kies "Plakken speciaal"> "Validatie".
Voor- en Nadelen van het Kopiëren van Keuzelijsten
Hier zijn enkele veelgestelde vragen over het kopiëren van dropdown lijsten in Excel:
1. Kan ik een keuzelijst naar een ander werkblad kopiëren? Ja, maar let op de celverwijzingen.
2. Wat als mijn keuzelijst afhankelijk is van een andere cel? Zorg ervoor dat de afhankelijkheid ook correct wordt gekopieerd.
3. Hoe kopieer ik de opmaak van de keuzelijst? Gebruik "Plakken speciaal"> "Alles" om de opmaak mee te kopiëren.
4. Kan ik meerdere keuzelijsten tegelijk kopiëren? Ja, selecteer alle cellen met de lijsten en kopieer ze.
5. Wat als mijn keuzelijst een dynamische naam heeft? Controleer of de dynamische naam correct wordt bijgewerkt in de gekopieerde lijst.
6. Hoe kan ik de brongegevens van een gekopieerde keuzelijst wijzigen? Ga naar "Data Validatie" en pas de brongegevens aan.
7. Kan ik een keuzelijst kopiëren naar Google Sheets? De functionaliteit is vergelijkbaar, maar de specifieke stappen kunnen iets verschillen.
8. Wat als mijn keuzelijst niet goed kopieert? Controleer de celverwijzingen en de validatieregels.
Tip: Gebruik de naammanager voor complexe keuzelijsten om de verwijzingen gemakkelijker te beheren.
Het kopiëren van dropdown lijsten in Excel is een essentiële vaardigheid voor iedereen die regelmatig met spreadsheets werkt. Het bespaart tijd, verbetert de data-integriteit en vermindert fouten. Door de verschillende methodes en best practices te begrijpen, kun je dit proces efficiënt en effectief uitvoeren. Dus, de volgende keer dat je een keuzelijst moet kopiëren, onthou dan de tips en trucs die we hier hebben besproken. Door te investeren in het leren van deze technieken, verhoog je je productiviteit en maak je je Excel-werkzaamheden een stuk eenvoudiger. Of je nu een beginner bent of een gevorderde gebruiker, het beheersen van deze vaardigheid zal je zeker van pas komen. Neem de tijd om te oefenen met de verschillende methodes en ontdek welke het beste bij jouw workflow past. Uiteindelijk zul je merken dat het kopiëren van dropdown lijsten een fluitje van een cent wordt!
Ge zet van holsbeek ontdek de mysteries
Karen swan boeken vinden bij standaard boekhandel
Ipsea sar request model letter ontdekken