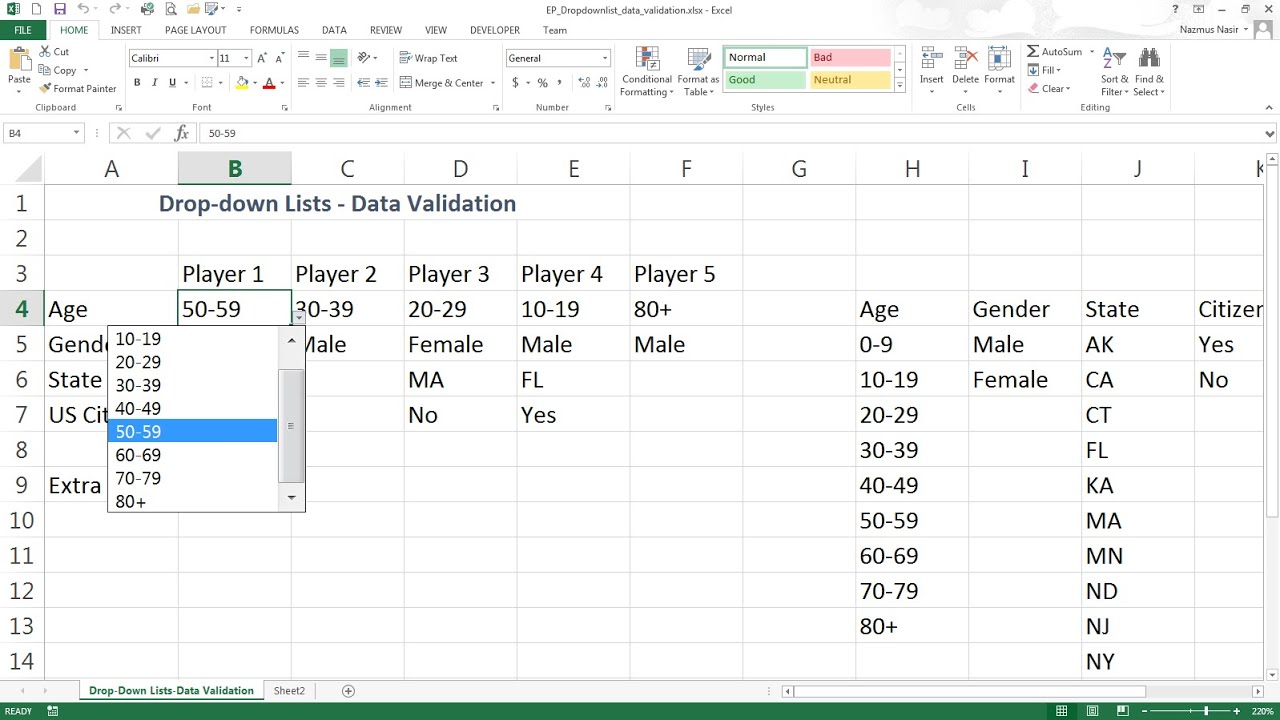Excel Keuzelijsten Maken Vanuit Ander Blad
Stel je voor: je werkt met een enorme Excel-spreadsheet en moet steeds dezelfde gegevens invoeren. Vermoeiend, toch? Een oplossing hiervoor is het gebruik van keuzelijsten, oftewel dropdown lijsten. Maar wat als de gegevens voor die lijst op een ander blad staan? Geen probleem! In dit artikel leer je hoe je in Excel een keuzelijst kunt maken die gegevens uit een ander werkblad haalt, wat je tijd bespaart en fouten minimaliseert.
Excel keuzelijsten, ook wel validatielijsten genoemd, zijn een krachtig hulpmiddel voor data-invoer. Ze beperken de invoer tot een vooraf gedefinieerde set waarden, wat de nauwkeurigheid verhoogt en inconsistenties voorkomt. Door deze lijsten te koppelen aan gegevens op een ander werkblad, creëer je dynamische lijsten die automatisch bijwerken wanneer de brongegevens wijzigen. Dit maakt je spreadsheets flexibeler en makkelijker te beheren.
Het gebruik van keuzelijsten die verwijzen naar een ander blad is al lang een standaardfunctie in Excel. De methode is in de loop der jaren verfijnd, maar het basisprincipe blijft hetzelfde. Het biedt een elegante oplossing voor het beheren van complexe datasets en het stroomlijnen van data-invoer. Deze functionaliteit is essentieel voor iedereen die met grote datasets werkt en de efficiëntie wil verhogen.
Een veelvoorkomend probleem bij het werken met grote spreadsheets is het handmatig invoeren van gegevens, wat leidt tot fouten en inconsistenties. Door gebruik te maken van een keuzelijst gekoppeld aan een ander werkblad, elimineer je dit probleem en zorg je voor consistente data. Dit is met name handig in situaties waar meerdere gebruikers met dezelfde spreadsheet werken.
Het creëren van een keuzelijst die gekoppeld is aan een ander blad is relatief eenvoudig. Je kunt dit doen met behulp van gegevensvalidatie en door te verwijzen naar het bereik op het andere werkblad. Het is een essentiële vaardigheid voor iedereen die efficiënter met Excel wil werken en de kwaliteit van zijn of haar data wil verbeteren.
De voordelen van het gebruik van een keuzelijst gekoppeld aan gegevens op een ander werkblad zijn talrijk. Ten eerste verbetert het de data-integriteit door fouten te minimaliseren. Ten tweede bespaart het tijd en moeite bij de data-invoer. En ten derde maakt het je spreadsheets dynamischer en makkelijker te onderhouden.
Voor- en nadelen van Keuzelijsten vanuit Ander Blad
| Voordelen | Nadelen |
|---|---|
| Verbeterde data-integriteit | Kan complexer zijn om in te stellen dan een statische lijst |
| Tijdsbesparing | Vereist dat het bronblad toegankelijk is |
| Dynamische updates | Fouten in de brongegevens beïnvloeden de keuzelijst |
Stap-voor-stap handleiding:
1. Selecteer de cel waar je de keuzelijst wilt plaatsen.
2. Ga naar het tabblad 'Gegevens' en klik op 'Gegevensvalidatie'.
3. Onder 'Toestaan' selecteer je 'Lijst'.
4. In het veld 'Bron' typ je = gevolgd door de naam van het werkblad, een uitroepteken en het bereik van cellen met de gegevens voor de lijst (bijv. =Blad2!A1:A10).
5. Klik op 'OK'.Veelgestelde vragen:
1. Wat is een keuzelijst in Excel? - Een keuzelijst is een dropdown menu in een cel waarmee je een waarde kunt selecteren uit een vooraf gedefinieerde lijst.
2. Hoe maak ik een keuzelijst op basis van een ander blad? - Gebruik gegevensvalidatie en verwijs naar het bereik op het andere werkblad.
3. Kan ik de brongegevens op een ander werkblad wijzigen? - Ja, wijzigingen in de brongegevens worden automatisch weergegeven in de keuzelijst.
4. Wat gebeurt er als het bronblad wordt verwijderd? - De keuzelijst zal niet meer functioneren.
5. Kan ik meerdere keuzelijsten maken die verwijzen naar hetzelfde bronbereik? - Ja, dat kan.
6. Kan ik een keuzelijst maken op basis van een dynamisch benoemd bereik? - Ja, dat is mogelijk.
7. Hoe kan ik een foutmelding aanpassen voor ongeldige invoer? - Gebruik de opties onder het tabblad 'Foutmelding' in het venster 'Gegevensvalidatie'.
8. Kan ik een keuzelijst maken met behulp van VBA? - Ja, VBA biedt meer flexibiliteit en controle over keuzelijsten.Kortom, het gebruik van keuzelijsten die verwijzen naar gegevens op een ander werkblad in Excel is een krachtige techniek om data-invoer te stroomlijnen, fouten te minimaliseren en de efficiëntie te verhogen. Het is een essentiële vaardigheid voor iedereen die met grote datasets werkt en de kwaliteit van zijn spreadsheets wil verbeteren. Door de eenvoud van implementatie en de talloze voordelen is het een onmisbaar hulpmiddel voor zowel beginners als gevorderde Excel-gebruikers. Begin vandaag nog met het implementeren van deze techniek in je spreadsheets en ervaar de positieve impact op je workflow.
Van tonnen naar ponden hoeveel pond is 4 ton
Ust sondervorauszahlung buchen skr03 uw gids voor efficiente boekhouding
Waarom adverteren op social media de ultieme gids