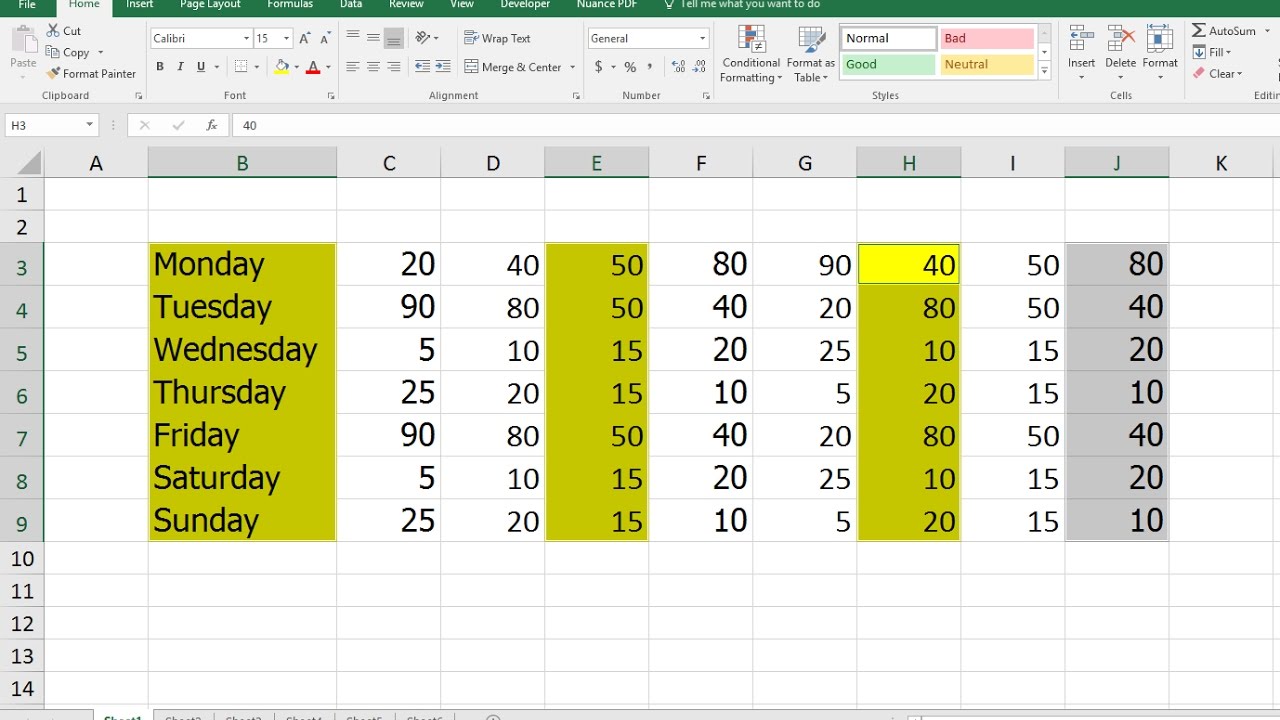Excel magie dezelfde waarde in meerdere cellen
Stel je voor: je moet dezelfde waarde, bijvoorbeeld een datum of een productcode, in honderden Excel-cellen invoeren. Killlllllling, toch?! Gelukkig is er een snellere manier! Met een paar simpele clicks kun je diezelfde waarde in een hele reeks cellen plakken. In deze blog ontdek je hoe je die repetitieve taak in Excel kunt omzeilen en je kostbare tijd kunt besparen.
We duiken in de wereld van 'excel copy one value to multiple cells'. Het klinkt misschien technisch, maar het is eigenlijk super simpel. Of je nu een Excel-pro bent of net begint, deze truc is onmisbaar. Het kopiëren van één waarde naar meerdere cellen is een basisfunctie in Excel, maar verrassend genoeg weten veel mensen niet hoe ze dit efficiënt moeten doen. Denk aan al die tijd die je verspilt met handmatig kopiëren en plakken!
Van het invoeren van dezelfde formule in meerdere cellen tot het snel vullen van een kolom met dezelfde waarde, de mogelijkheden zijn eindeloos. Deze techniek is essentieel voor iedereen die met Excel werkt, van studenten tot professionals. Het beheersen van deze vaardigheid kan je workflow aanzienlijk verbeteren en je productiviteit boosten. Klaar om je Excel-skills naar een hoger niveau te tillen?
Het kopiëren van een enkele waarde naar meerdere cellen in Excel is al sinds de vroege versies van het programma mogelijk. Deze functionaliteit is door de jaren heen verfijnd en verbeterd, waardoor het nu nog eenvoudiger is om deze taak uit te voeren. Het belang van deze functie is evident: het bespaart tijd en voorkomt fouten die kunnen ontstaan bij handmatige invoer.
Een veelvoorkomend probleem bij het kopiëren van waarden in Excel is het per ongeluk wijzigen van de opmaak of formules in de doelcellen. Gelukkig zijn er manieren om dit te voorkomen, zoals het gebruik van de vulgreep of de functie 'Plakken speciaal'. Laten we eens kijken naar enkele praktische voorbeelden.
Een simpel voorbeeld: je hebt een lijst met namen en je wilt in een nieuwe kolom voor elke naam "Amsterdam" als woonplaats invullen. In plaats van dit handmatig te doen, kun je "Amsterdam" in de eerste cel typen, deze cel kopiëren en vervolgens de hele kolom selecteren waar je de waarde wilt plakken. Een ander voorbeeld is het toepassen van dezelfde formule op een reeks cellen. Stel je wilt de som van twee cellen berekenen voor elke rij in een tabel. Door de formule in de eerste cel te kopiëren en vervolgens naar de rest van de kolom te plakken, wordt de formule automatisch aangepast aan de respectievelijke rijen.
Voordelen van het kopiëren van één waarde naar meerdere cellen:
1. Tijdsbesparing: geen eindeloos kopiëren en plakken meer!
2. Foutreductie: minder kans op typefouten.
3. Efficiëntie: je kunt je focussen op complexere taken.
Voor- en nadelen van Excel copy one value to multiple cells
| Voordelen | Nadelen |
|---|---|
| Tijdsbesparing | Kan overschrijven van bestaande data veroorzaken als je niet oplet |
| Verhoogde efficiëntie | - |
| Minder fouten | - |
Stap-voor-stap handleiding:
1. Selecteer de cel met de waarde die je wilt kopiëren.
2. Klik op 'Kopiëren' (of Ctrl+C).
3. Selecteer de cellen waar je de waarde wilt plakken.
4. Klik op 'Plakken' (of Ctrl+V).
Veelgestelde vragen:
1. Wat als ik alleen de opmaak wil kopiëren? Gebruik 'Plakken speciaal' en kies 'Opmaak'.
2. Kan ik dit ook met formules doen? Ja, formules worden automatisch aangepast aan de celverwijzingen.
3. Werkt dit ook in Google Sheets? Ja, de functionaliteit is vergelijkbaar.
4. Kan ik ook een reeks waarden kopiëren naar meerdere cellen? Ja, selecteer de reeks en volg dezelfde stappen.
5. Wat als ik per ongeluk verkeerde data heb geplakt? Gebruik 'Ongedaan maken' (Ctrl+Z).
6. Kan ik dit ook met sneltoetsen doen? Ja, Ctrl+C voor kopiëren en Ctrl+V voor plakken.
7. Wat als ik de waarde naar niet-aangrenzende cellen wil kopiëren? Houd Ctrl ingedrukt tijdens het selecteren van de cellen.
8. Kan ik dit ook met afbeeldingen doen? Ja, afbeeldingen kunnen ook naar meerdere cellen gekopieerd worden.
Tips en trucs: Gebruik de vulgreep voor het snel kopiëren van waarden naar aangrenzende cellen. Experimenteer met 'Plakken speciaal' voor meer geavanceerde opties.
Kortom, het kopiëren van één waarde naar meerdere cellen in Excel is een essentiële vaardigheid die je workflow aanzienlijk kan verbeteren. Of je nu een simpele waarde of een complexe formule wilt kopiëren, de tools zijn beschikbaar en gemakkelijk te gebruiken. Door deze technieken toe te passen, bespaar je tijd, minimaliseer je fouten en verhoog je je productiviteit. Het beheersen van deze ogenschijnlijk kleine truc kan een groot verschil maken in je dagelijkse werk met Excel. Dus, neem de tijd om te oefenen en ontdek de kracht van deze simpele maar effectieve functie. Je zult versteld staan van hoeveel tijd en moeite je bespaart! Neem deze tips en trucs ter harte en word een ware Excel-master! Probeer het vandaag nog uit en ervaar het gemak zelf!
Boeken van joel rosenberg ontdekken
Ov chipkaart verloopt binnenkort niet in paniek
Ontdek de magie van een botanische naam generator