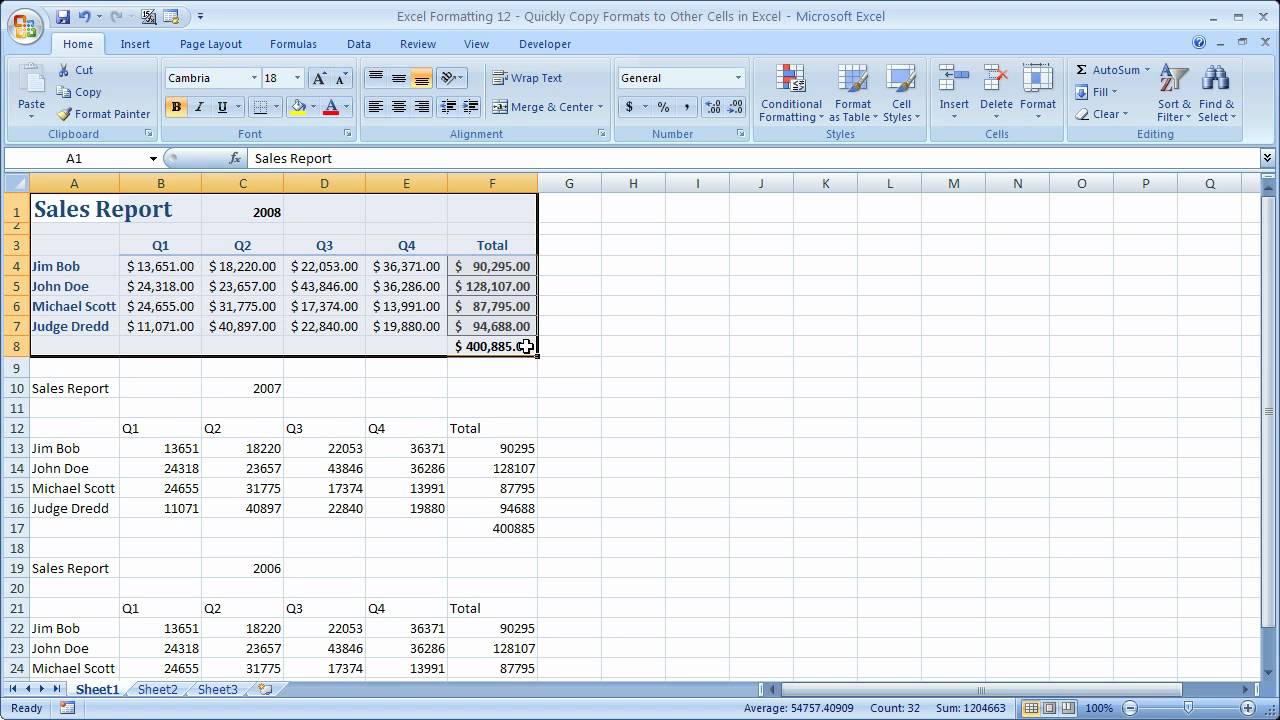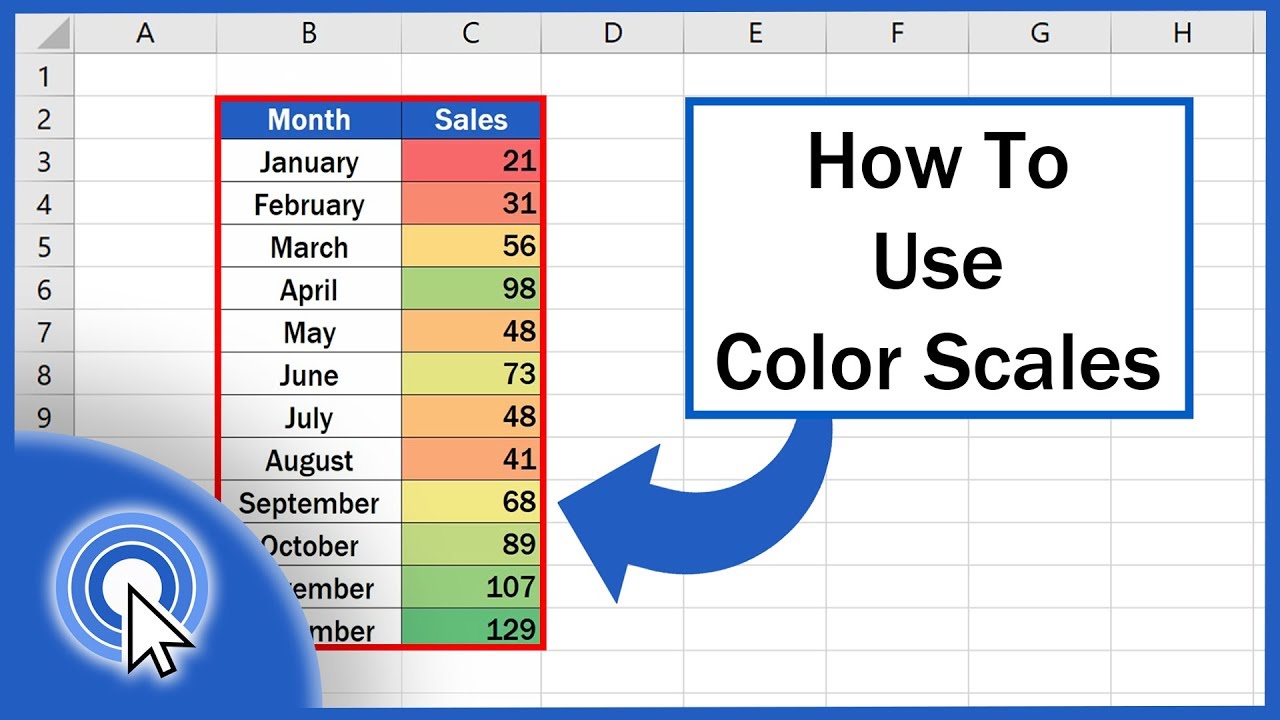Excel magie: formules kopiëren met opmaak en waarden
Stel je voor: een eindeloze Excel-sheet, gevuld met data. Je hebt de perfecte formule bedacht, maar nu moet je die toepassen op honderden cellen. Handmatig kopiëren? Nee, bedankt! Gelukkig is er een slimmere manier: formules kopiëren mét behoud van opmaak en waarden. Een ware tijdbesparing en een must-know voor elke Excel-gebruiker.
Het kopiëren van formules in Excel is essentieel voor efficiënt spreadsheetbeheer. Maar wat als je niet alleen de formule wilt kopiëren, maar ook de celopmaak en -waarden? Dat is waar de magie begint. Met de juiste technieken transformeer je repetitieve taken in een fluitje van een cent.
Excel, de onmisbare tool voor data-analyse en -organisatie, biedt talloze mogelijkheden. Het kopiëren van formules met opmaak en waarden is een van die functies die je workflow drastisch kan verbeteren. Van eenvoudige berekeningen tot complexe analyses, deze vaardigheid is een gamechanger.
In deze gids duiken we diep in de wereld van Excel formules kopiëren met opmaak en waarden. We verkennen verschillende methoden, van de klassieke 'slepen-en-neerzetten' tot geavanceerde technieken met plakopties. Bereid je voor om je Excel-skills naar een hoger niveau te tillen.
Of je nu een doorgewinterde Excel-expert bent of net begint, deze gids biedt waardevolle inzichten en praktische tips. We behandelen veelvoorkomende problemen en bieden oplossingen voor naadloze implementatie. Dus, laten we beginnen!
De oorsprong van deze functionaliteit ligt in de vroege versies van Excel, waar de behoefte ontstond om formules efficiënt te repliceren zonder handmatige aanpassingen. Microsoft introduceerde verschillende methoden, zoals het gebruik van de vulgreep en plakopties, om dit proces te stroomlijnen.
Een simpel voorbeeld: je hebt een formule in cel A1 die de waarde van B1 verdubbelt. Door de vulgreep te gebruiken, kun je deze formule kopiëren naar A2, A3, etc., waarbij de formule automatisch aanpast aan de corresponderende cellen in kolom B.
Voor- en Nadelen van Formules Kopiëren met Opmaak
| Voordelen | Nadelen |
|---|---|
| Tijdsbesparing | Onbedoelde opmaakwijzigingen |
| Consistentie | Formulefouten bij onjuist gebruik |
Vijf Beste Praktijken:
1. Gebruik de vulgreep voor snelle replicatie.
2. Gebruik plakopties voor gedetailleerde controle.
3. Gebruik absolute en relatieve celverwijzingen.
4. Test je formules grondig na het kopiëren.
5. Maak backups van je spreadsheets.
Vijf Concrete Voorbeelden:
1. Verkoopcijfers berekenen over meerdere maanden.
2. BTW berekenen op verschillende producten.
3. Commissies berekenen voor verkoopteams.
4. Kortingen toepassen op prijzen.
5. Gemiddelde scores berekenen voor studenten.
Veelgestelde vragen:
1. Hoe kopieer ik een formule met opmaak? Gebruik de vulgreep of plakopties.
2. Wat zijn absolute celverwijzingen? Celverwijzingen die niet veranderen bij kopiëren.
3. Hoe voorkom ik formulefouten bij kopiëren? Controleer je celverwijzingen.
4. Kan ik opmaak kopiëren zonder de formule? Ja, met plakopties.
5. Hoe kopieer ik formules naar een ander werkblad? Gebruik de vulgreep of kopieer en plak.
6. Wat zijn relatieve celverwijzingen? Celverwijzingen die veranderen bij kopiëren.
7. Hoe gebruik ik de plakopties? Klik met de rechtermuisknop na plakken.
8. Kan ik formules kopiëren met VBA? Ja, met VBA-code.
Tips en Trucs:
Gebruik de sneltoets Ctrl+D om formules naar beneden te kopiëren.
Gebruik de sneltoets Ctrl+R om formules naar rechts te kopiëren.
Het kopiëren van Excel-formules met opmaak en waarden is een onmisbare vaardigheid voor efficiënt spreadsheetbeheer. Van tijdwinst tot consistentie, de voordelen zijn talrijk. Door de juiste technieken te beheersen, zoals het gebruik van de vulgreep, plakopties en absolute/relatieve celverwijzingen, kun je repetitieve taken automatiseren en fouten minimaliseren. Investeer tijd in het perfectioneren van deze vaardigheid en ervaar de kracht van gestroomlijnde workflows in Excel. Of je nu een beginner bent of een expert, het beheersen van deze techniek zal je Excel-ervaring aanzienlijk verbeteren. Dus, duik erin, experimenteer en ontdek de eindeloze mogelijkheden die Excel te bieden heeft.
Blijf op de hoogte van rico verhoeven actueel nieuws en updates
Ontdek de locatie van het achterhuis anne frank
Ontdek de magie van top make up producten