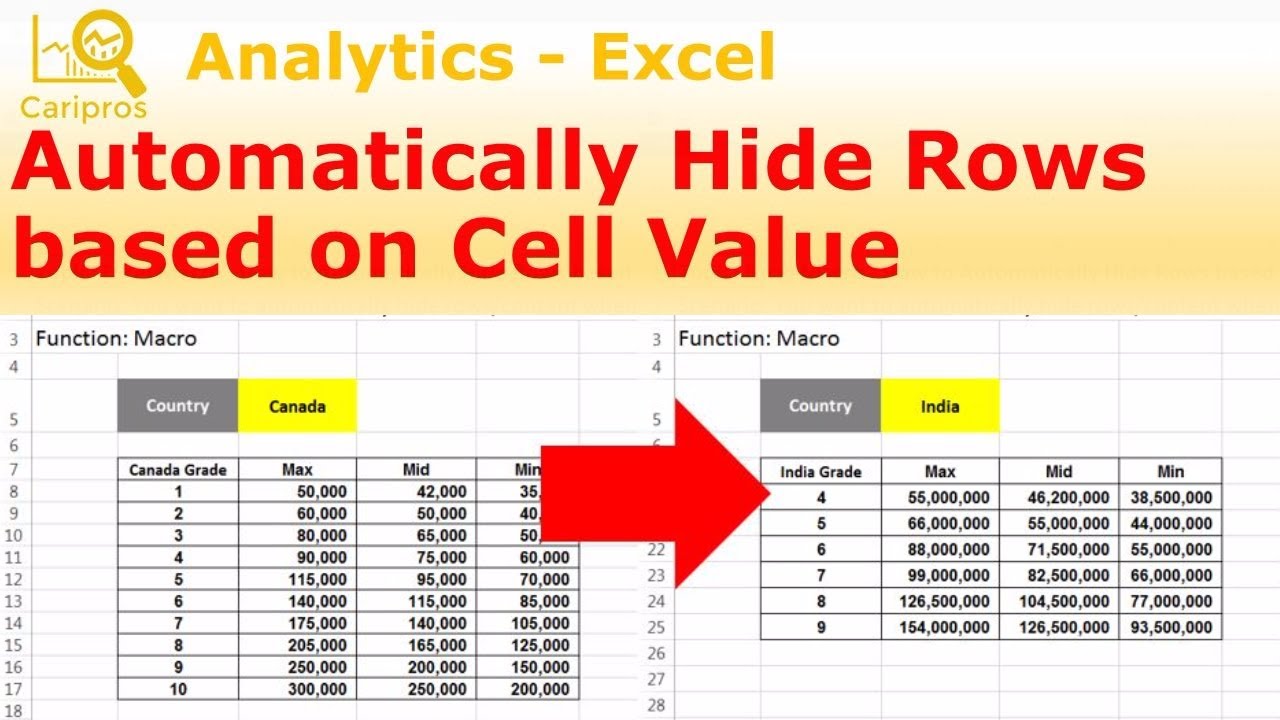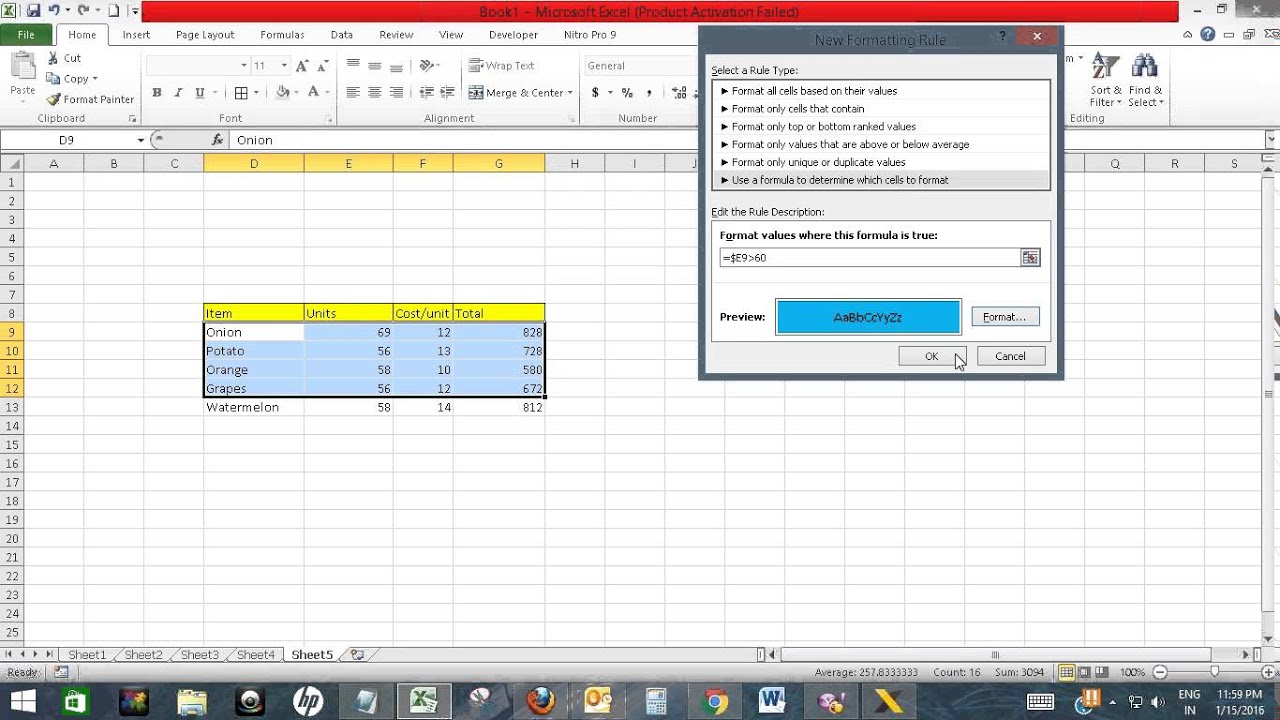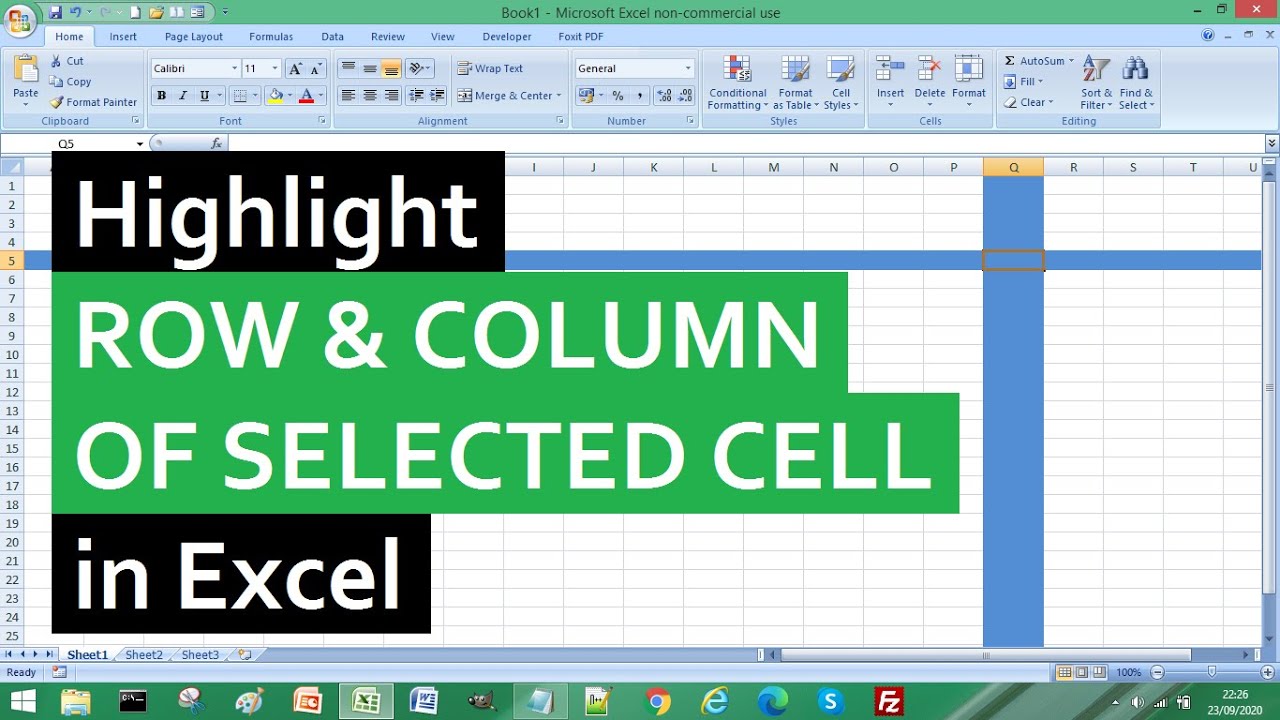Excel magie rijen kopiëren op celwaarde
Stel je voor: je hebt een enorme Excel-sheet met honderden, misschien wel duizenden rijen data. Je moet alle rijen met een bepaalde waarde in een kolom kopiëren naar een nieuwe sheet. Handmatig kopiëren en plakken? Nee, bedankt! Gelukkig heeft Excel een paar slimme trucjes om dit proces te automatiseren. In dit artikel duiken we in de wondere wereld van het kopiëren van rijen op basis van een celwaarde in Excel.
Het kopiëren van rijen op basis van een celwaarde is een essentiële vaardigheid voor iedereen die regelmatig met Excel werkt. Of je nu een student, professional of gewoon iemand bent die graag georganiseerd is, deze techniek kan je uren werk besparen. Denk aan het filteren van klantgegevens, het extraheren van specifieke transacties of het samenstellen van rapporten - de mogelijkheden zijn eindeloos.
De oorsprong van deze functionaliteit ligt in de behoefte aan efficiënte data-analyse. Vanaf de vroege versies heeft Excel tools geboden om data te manipuleren en te filteren, en het kopiëren van rijen op basis van een celwaarde is daar een logische uitbreiding van. Met de steeds groeiende datasets is deze functie alleen maar belangrijker geworden.
Een van de belangrijkste problemen die deze functie oplost, is het tijdrovende en foutgevoelige handmatige kopiëren en plakken. Stel je voor dat je duizenden rijen moet doorzoeken en specifieke gegevens moet kopiëren - de kans op fouten is enorm. Met geautomatiseerd kopiëren op basis van celwaarde wordt dit proces veel efficiënter en nauwkeuriger.
Er zijn verschillende manieren om rijen te kopiëren op basis van een celwaarde in Excel. Je kunt filteren en kopiëren, geavanceerd filteren gebruiken, of formules zoals ALS gebruiken in combinatie met kopiëren en plakken. Elke methode heeft zijn eigen voor- en nadelen, afhankelijk van de complexiteit van je data en je specifieke behoeften.
Een eenvoudig voorbeeld: je hebt een lijst met klanten en hun bestellingen. Je wilt alle bestellingen van klanten uit Amsterdam kopiëren. Door te filteren op de kolom "Stad" en "Amsterdam" te selecteren, kun je vervolgens alle gefilterde rijen kopiëren en plakken naar een nieuwe sheet.
Voordelen van het kopiëren van rijen op basis van celwaarde:
1. Tijdsbesparing: geen meer eindeloos scrollen en handmatig kopiëren.
2. Nauwkeurigheid: minder kans op fouten in vergelijking met handmatig kopiëren.
3. Efficiëntie: je kunt grote datasets snel en gemakkelijk verwerken.
Stap-voor-stap handleiding met filteren:
1. Selecteer de kolom met de celwaarde waarop je wilt filteren.
2. Ga naar 'Data'> 'Filter'.
3. Selecteer de gewenste waarde in het filtermenu.
4. Kopieer de gefilterde rijen.
5. Plak de rijen in een nieuwe sheet.
Voor- en nadelen
| Voordeel | Nadeel |
|---|---|
| Tijdsbesparing | Kan complex zijn bij complexe filters |
| Nauwkeurigheid | Vereist basiskennis van Excel |
Vijf beste praktijken:
1. Gebruik duidelijke kolomkoppen.
2. Maak een back-up van je data voordat je filters toepast.
3. Test je filter op een kleine dataset voordat je het op de volledige dataset toepast.
4. Gebruik geavanceerd filteren voor complexe criteria.
5. Overweeg het gebruik van formules voor dynamische filtering.
Veelgestelde vragen:
1. Kan ik meerdere criteria gebruiken om rijen te filteren? Ja, met geavanceerd filteren.
2. Kan ik formules gebruiken om rijen te kopiëren? Ja, bijvoorbeeld met de ALS-functie.
3. Wat als mijn data op meerdere sheets staat? Je kunt data consolideren voordat je filtert.
4. Hoe kopieer ik alleen zichtbare cellen? Gebruik de speciale plakoptie "Zichtbare cellen".
5. Kan ik dit automatiseren met VBA? Ja, VBA biedt krachtige mogelijkheden voor automatisering.
6. Wat zijn alternatieven voor filteren? Geavanceerd filteren, formules, Power Query.
7. Waar vind ik meer informatie over Excel-functies? De Help-functie van Excel of online tutorials.
8. Kan ik filteren op celkleur? Ja, met geavanceerd filteren.
Tips en trucs:
Gebruik sneltoetsen om tijd te besparen. Leer de verschillende filteropties kennen voor optimale controle.
Het kopiëren van rijen op basis van celwaarde is een onmisbare tool voor efficiënt werken in Excel. Of je nu grote datasets beheert of gewoon snel specifieke informatie wilt extraheren, deze techniek bespaart je tijd en verhoogt je nauwkeurigheid. Door de verschillende methoden en beste praktijken te leren, kun je je Excel-vaardigheden naar een hoger niveau tillen en complexe data-analysetaken met gemak uitvoeren. Experimenteer met de verschillende opties en ontdek welke methode het beste bij jouw behoeften past. Door het beheersen van deze techniek word je een ware Excel-pro! Blijf leren en ontdek de eindeloze mogelijkheden van Excel!
Ontdek de magie van driehoekshoeken berekenen
Ellen van lochem leeftijd ontdek alles over haar carriere
1200 mm naar feet en inches omrekenen de complete gids