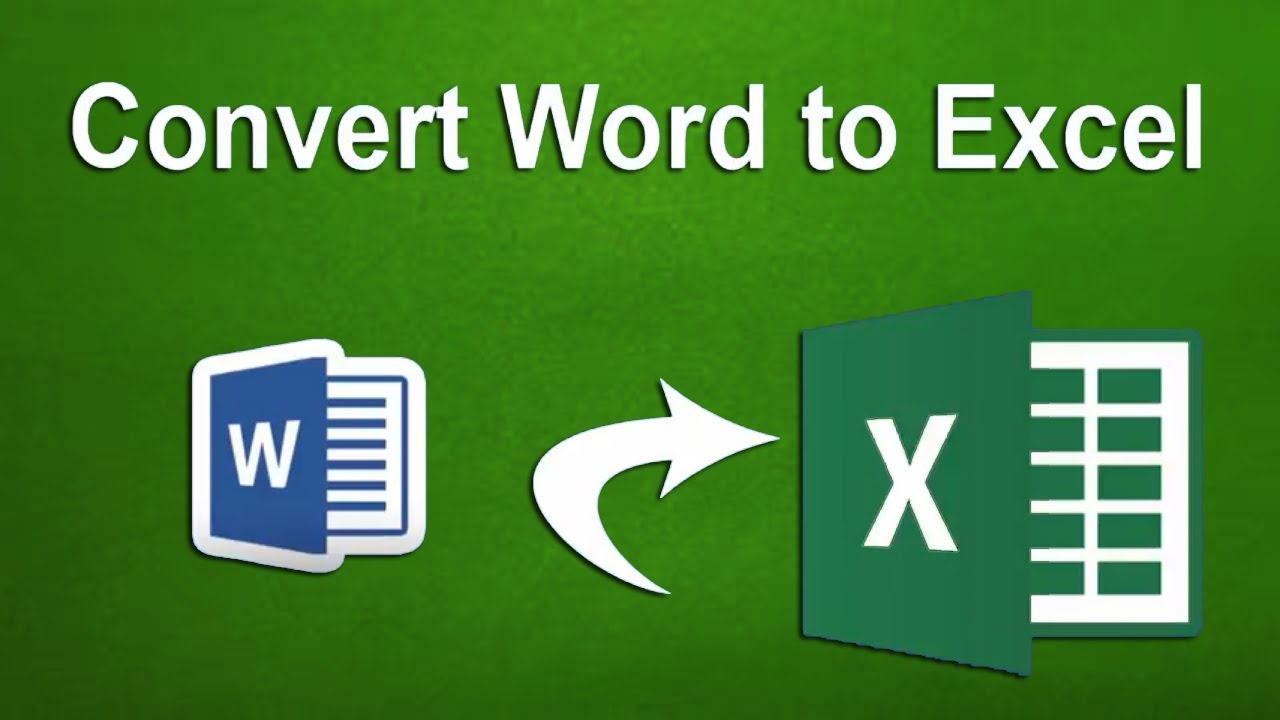Excel naar Word: Data overzetten als een Pro
Werken met data is een essentieel onderdeel van veel banen. Vaak moeten we gegevens uit een Excel spreadsheet overzetten naar een Word document. Maar hoe doe je dat efficiënt en zonder dataverlies? Deze vraag, "hoe kopieer ik een Excel spreadsheet naar Word?", is een veelvoorkomende zoekopdracht online. Laten we eens kijken naar de verschillende methoden om dit te bereiken.
Het overzetten van gegevens tussen programma's is al sinds de begintijd van personal computers een belangrijk aspect van digitale workflows. Met de opkomst van Microsoft Office als dominante suite van productiviteitstools, werd de noodzaak om gegevens tussen Excel en Word te verplaatsen al snel duidelijk. Van eenvoudige kopieer- en plak acties tot meer geavanceerde methoden zoals het insluiten van objecten, de evolutie van deze functie weerspiegelt de groeiende complexiteit van databeheer.
Het belang van een soepele gegevensoverdracht tussen Excel en Word kan niet genoeg benadrukt worden. Het bespaart tijd, vermindert fouten en zorgt voor consistentie tussen documenten. Denk bijvoorbeeld aan het maken van rapporten, presentaties of contracten. Het kunnen overbrengen van accurate data vanuit Excel naar Word is cruciaal voor de professionaliteit en betrouwbaarheid van deze documenten.
Een veelvoorkommend probleem bij het kopiëren van Excel data naar Word is het behoud van de opmaak. Soms gaat de opmaak verloren, of wordt de tabel onjuist weergegeven in Word. Gelukkig zijn er methoden om dit te voorkomen, die we later in dit artikel zullen bespreken. Een andere uitdaging is het dynamisch updaten van gegevens. Als de gegevens in de Excel spreadsheet veranderen, moet je vaak de data in Word handmatig bijwerken.
Het kopiëren van een Excel spreadsheet naar Word kan op verschillende manieren gebeuren. De meest eenvoudige methode is kopiëren en plakken. Selecteer de cellen in Excel, kopieer ze en plak ze in Word. Een andere methode is het insluiten van de spreadsheet als een object. Hierdoor blijft de link met de originele spreadsheet behouden, zodat wijzigingen in Excel automatisch worden doorgevoerd in Word.
Een stap-voor-stap handleiding:
1. Selecteer de data in Excel.
2. Kopieer de data (Ctrl+C of Cmd+C).
3. Ga naar Word en plak de data (Ctrl+V of Cmd+V).
4. Kies de gewenste plakoptie (bijvoorbeeld: behoud bronopmaak, overeenkomen met bestemmingsopmaak).
Voor- en nadelen van kopiëren en plakken
| Voordelen | Nadelen |
|---|---|
| Snel en eenvoudig | Opmaak kan verloren gaan |
| Flexibel | Geen dynamische link met Excel |
Voor- en nadelen van insluiten
| Voordelen | Nadelen |
|---|---|
| Dynamische link met Excel | Vereist dat zowel Excel als Word geïnstalleerd zijn |
| Wijzigingen in Excel worden automatisch bijgewerkt in Word | Kan problemen veroorzaken met de bestandsgrootte |
Veelgestelde vragen:
1. Hoe behoud ik de opmaak bij het kopiëren?
Gebruik de plakopties in Word.
2. Hoe kan ik een dynamische link behouden?
Sluit de spreadsheet in als een object.
3. Wat als de opmaak in Word niet klopt?
Pas de tabelopties in Word aan.
4. Kan ik een deel van een spreadsheet kopiëren?
Ja, selecteer alleen de gewenste cellen.
5. Hoe update ik een ingesloten spreadsheet?
De updates worden automatisch doorgevoerd, of klik rechts op de ingesloten spreadsheet en kies 'Object bijwerken'.
6. Wat is het verschil tussen kopiëren en insluiten?
Bij kopiëren wordt een kopie van de data gemaakt, bij insluiten blijft een link met het originele bestand behouden.
7. Kan ik formules kopiëren?
Ja, maar de formules worden gekopieerd als waarden, niet als dynamische formules.
8. Hoe voorkom ik dat de tabel te breed wordt in Word?
Pas de kolombreedte in Word aan.
Tips en trucs: Experimenteer met de verschillende plakopties in Word om de gewenste resultaten te bereiken. Controleer altijd de opmaak nadat je de data hebt geplakt.
Het kopiëren van een Excel spreadsheet naar Word is een essentiële vaardigheid voor iedereen die met data werkt. Of je nu rapporten, presentaties of andere documenten maakt, het efficiënt overzetten van data tussen deze programma's is cruciaal. Door de verschillende methoden en tips in dit artikel te gebruiken, kun je ervoor zorgen dat je data accuraat en professioneel wordt weergegeven in je Word documenten. Het beheersen van deze technieken zal je workflow aanzienlijk verbeteren en je helpen om tijd te besparen. Dus begin vandaag nog met experimenteren met de verschillende opties en ontdek welke methode het beste bij jouw behoeften past!
Groene adidas daily 30 heren sneakers must have
Boeiende kahoot vragen voor groep 7 ontdekken
Ontsnap aan luiheid en omarm een actief leven