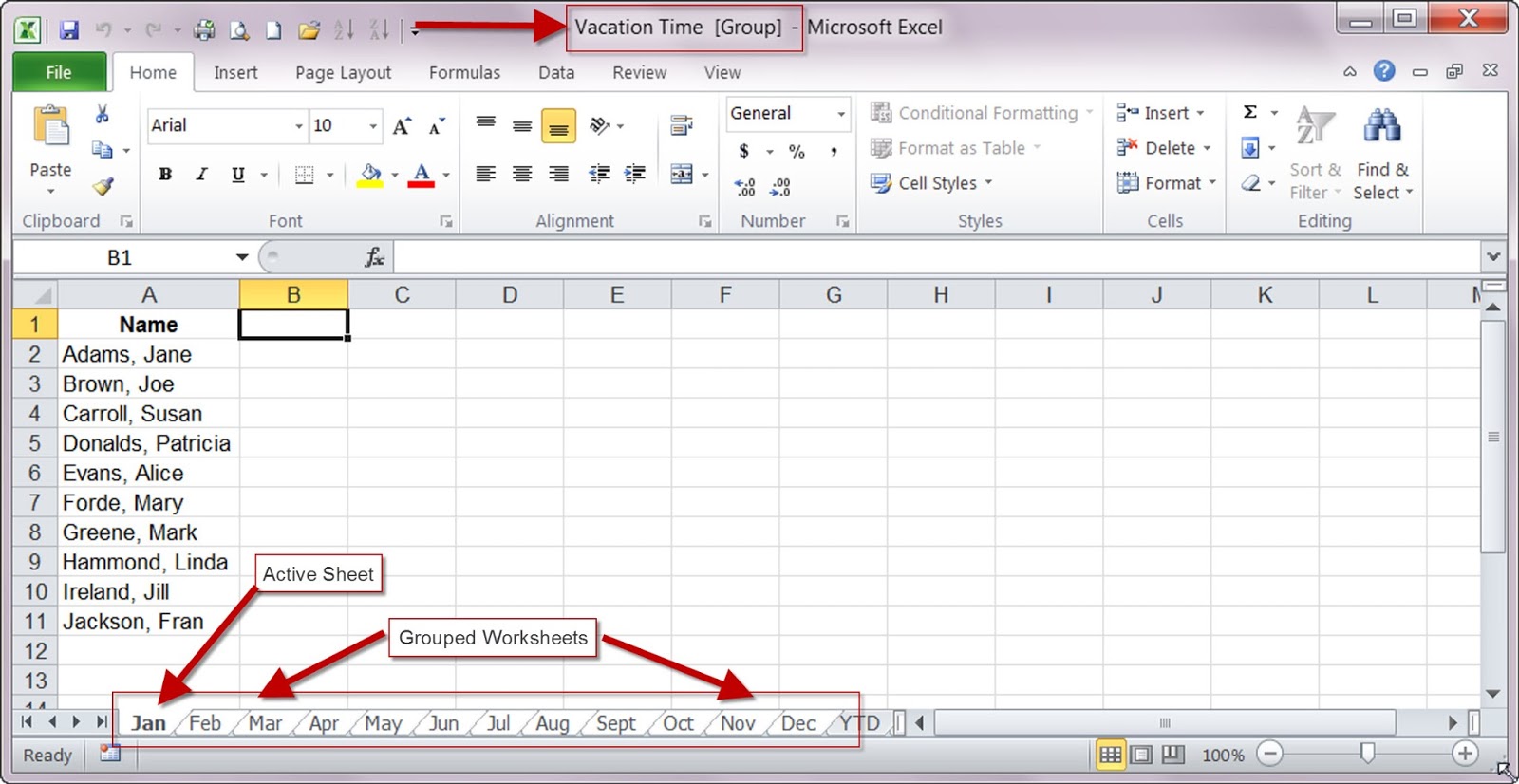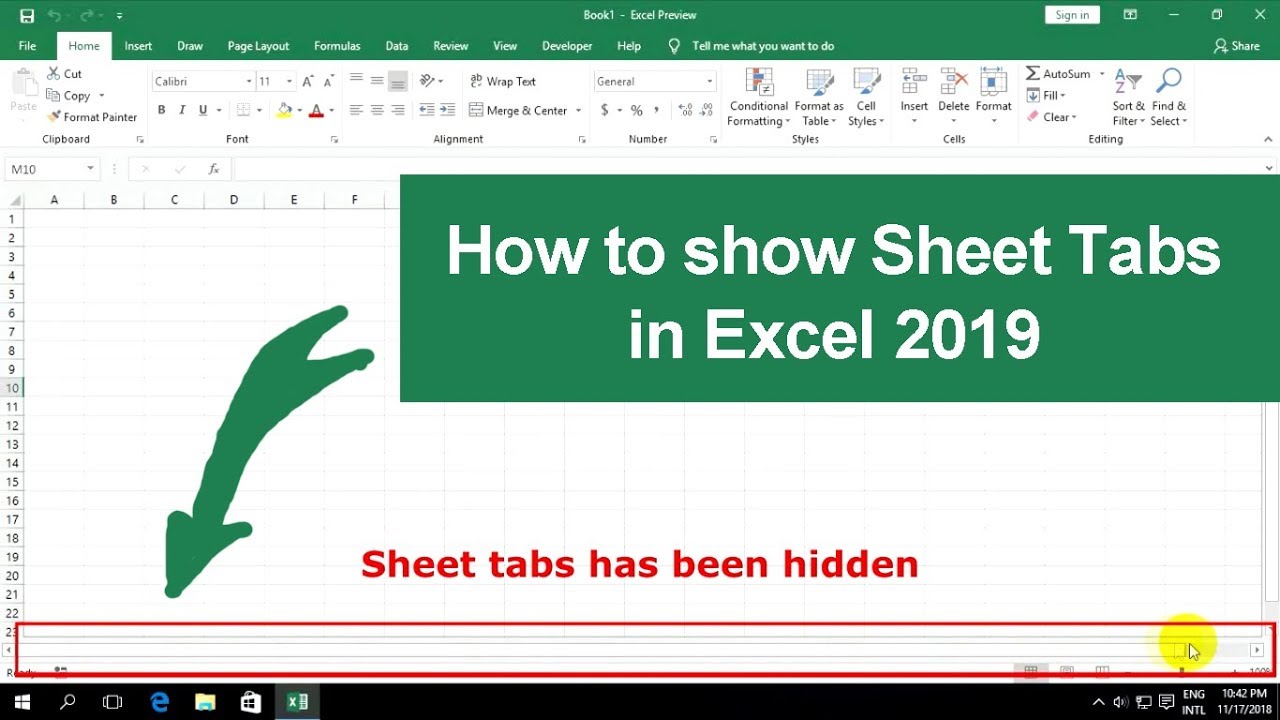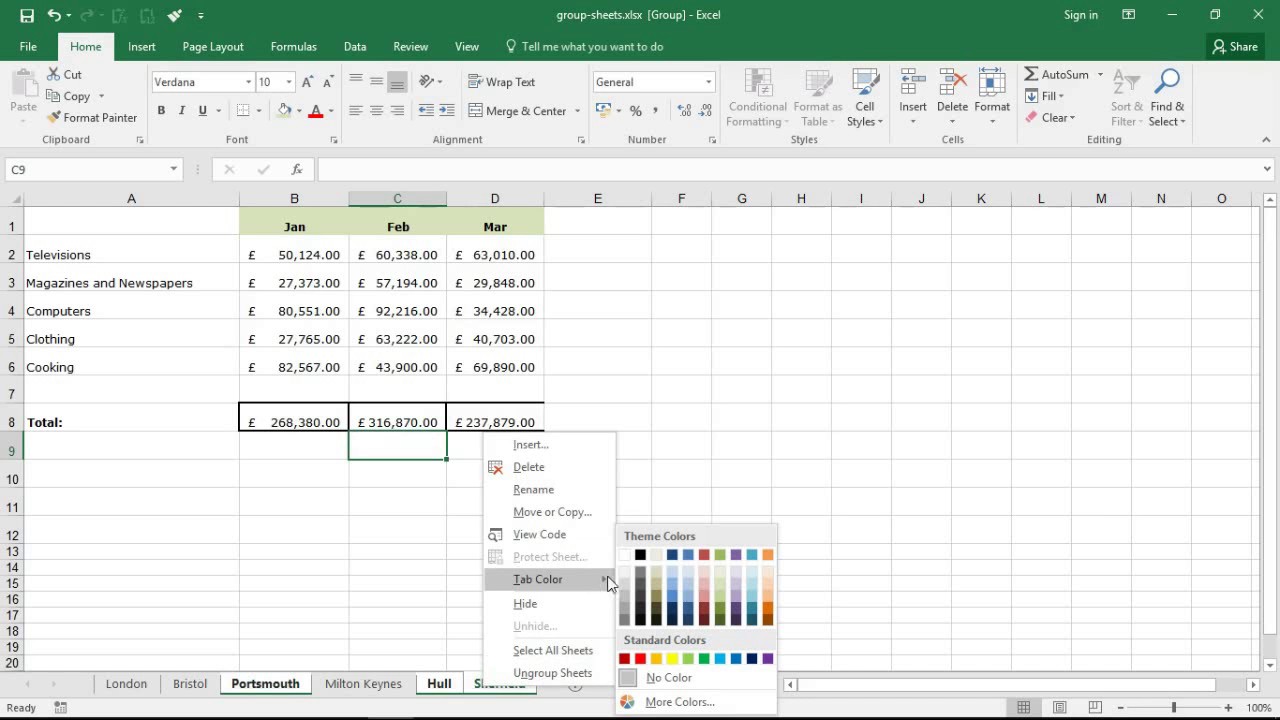Excel Tabs Kopiëren Gemakkelijk Gemaakt
Stel je voor: je werkt aan een enorm Excel-bestand met tientallen tabbladen vol belangrijke data. Je moet dit dupliceren voor een nieuw project, maar de gedachte aan het één voor één kopiëren van elk tabblad bezorgt je al hoofdpijn. Gelukkig is er een makkelijkere manier! In deze gids ontdek je hoe je al je Excel tabs in één keer kunt kopiëren, zodat je kostbare tijd bespaart en efficiënter kunt werken.
Het kopiëren van alle tabbladen in Excel is een essentiële vaardigheid voor iedereen die regelmatig met spreadsheets werkt. Of je nu gegevens archiveert, nieuwe projecten start op basis van bestaande templates, of gewoon een back-up wilt maken, het dupliceren van complete werkmappen kan een enorme tijdsbesparing opleveren. Maar hoe doe je dat nu precies? En wat zijn de voordelen?
Van financiële analyses tot projectmanagement, Excel is een onmisbare tool geworden in de moderne werkwereld. De mogelijkheid om meerdere tabbladen binnen één bestand te gebruiken, maakt het organiseren en analyseren van complexe datasets een stuk eenvoudiger. Maar het efficiënt beheren van deze tabbladen kan soms een uitdaging zijn. Het kopiëren van alle tabbladen tegelijk is dan een uitkomst.
Het kopiëren van Excel tabs is al mogelijk sinds de vroegste versies van het programma. De functionaliteit is door de jaren heen verfijnd en verbeterd, maar de basisprincipes blijven hetzelfde. Het is een cruciale functie die de workflow van miljoenen gebruikers wereldwijd vereenvoudigt.
Een veelvoorkomend probleem bij het kopiëren van Excel tabs is het per ongeluk overschrijven van data. Het is belangrijk om zorgvuldig te werk te gaan en ervoor te zorgen dat je een kopie maakt en niet het origineel bewerkt. In deze gids leer je hoe je dit kunt voorkomen.
Een eenvoudige manier om alle tabbladen te kopiëren is door de hele werkmap te dupliceren. Klik met de rechtermuisknop op de bestandsnaam in de Verkenner en kies "Kopiëren". Plak vervolgens het gekopieerde bestand op de gewenste locatie. Een andere methode is het gebruiken van de "Verplaatsen of kopiëren" functie binnen Excel. Hiermee kun je specifieke tabbladen selecteren en naar een nieuwe of bestaande werkmap kopiëren.
Voordelen van het kopiëren van alle tabbladen: 1. Tijdsbesparing, 2. Consistentie in opmaak en formules, 3. Eenvoudig back-ups maken.
Stap-voor-stap handleiding: 1. Open de Excel werkmap. 2. Klik rechts op een tabblad. 3. Kies "Verplaatsen of kopiëren". 4. Selecteer "(nieuwe map)" in het dropdown menu "Naar map". 5. Vink "Kopie maken" aan. 6. Klik op "OK".
Voor- en Nadelen
| Voordeel | Nadeel |
|---|---|
| Tijdsbesparing | Mogelijk grote bestandsgrootte bij veel data |
| Efficiënt | Risico op overschrijven van data indien niet zorgvuldig uitgevoerd |
Beste Praktijken: 1. Maak altijd eerst een back-up van het origineel. 2. Controleer de gekopieerde data op fouten. 3. Gebruik de "Verplaatsen of kopiëren" functie voor meer controle.
Voorbeelden: 1. Projectmanagement template kopiëren, 2. Financiële rapportages archiveren, 3. Data analyse voor verschillende scenario's.
Uitdagingen en Oplossingen: 1. Grote bestanden kopiëren: oplossing - data comprimeren, 2. Complexe formules kopiëren: oplossing - formules controleren op verwijzingen.
FAQ: 1. Kan ik alle tabbladen tegelijk kopiëren? Ja. 2. Hoe kopieer ik formules naar een nieuw tabblad? Gebruik de "Verplaatsen of kopiëren" functie.
Tips: Gebruik sneltoetsen voor efficiënter kopiëren.
Het kopiëren van alle tabbladen in Excel is een essentiële vaardigheid die je workflow aanzienlijk kan verbeteren. Door de verschillende methoden en tips in deze gids toe te passen, kun je tijd besparen, fouten voorkomen en efficiënter werken. Het beheersen van deze techniek is een waardevolle asset voor iedereen die regelmatig met Excel werkt. Of je nu een doorgewinterde Excel-expert bent of net begint, het efficiënt kopiëren van tabbladen zal je helpen om je productiviteit te maximaliseren en je werkprocessen te stroomlijnen. Begin vandaag nog met het implementeren van deze tips en ontdek hoe eenvoudig het kan zijn om al je Excel tabs te kopiëren. Neem de controle over je spreadsheets en werk slimmer, niet harder!
Wilson tennis rackets blade de ultieme gids
Ontdek de magie van leuke kahoot vragen
Windkracht nu ontdek de kracht van de wind