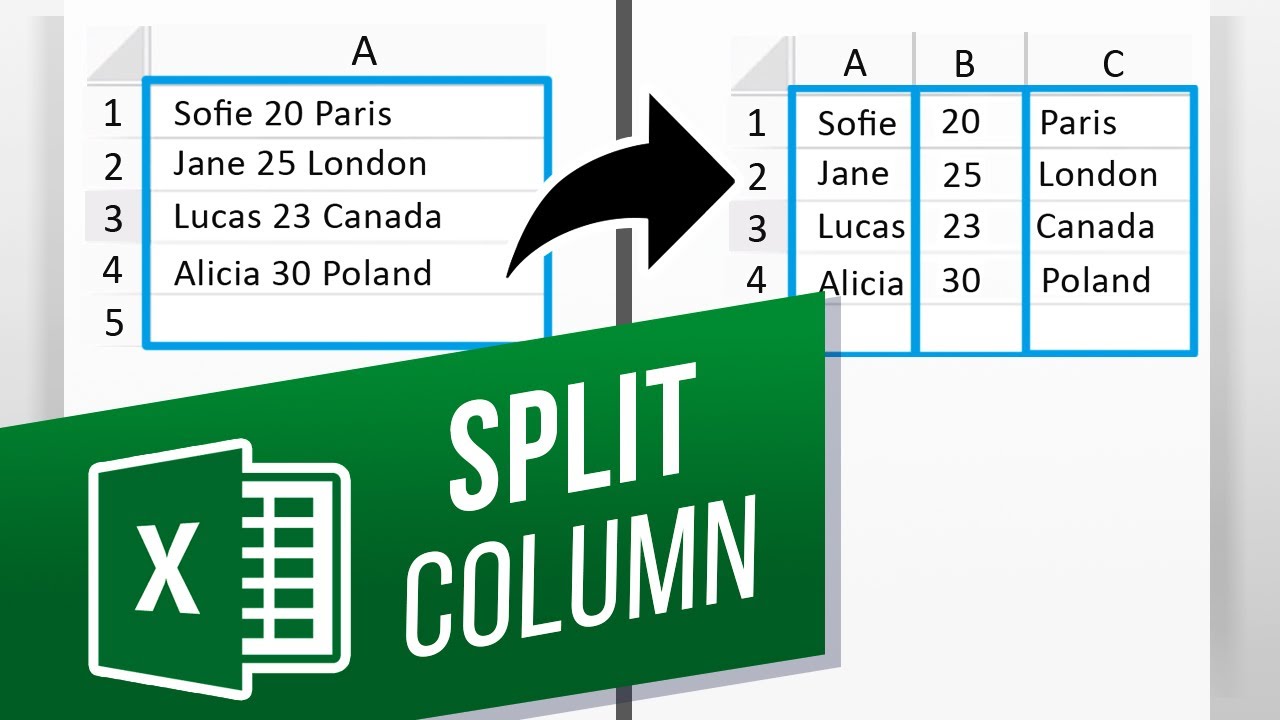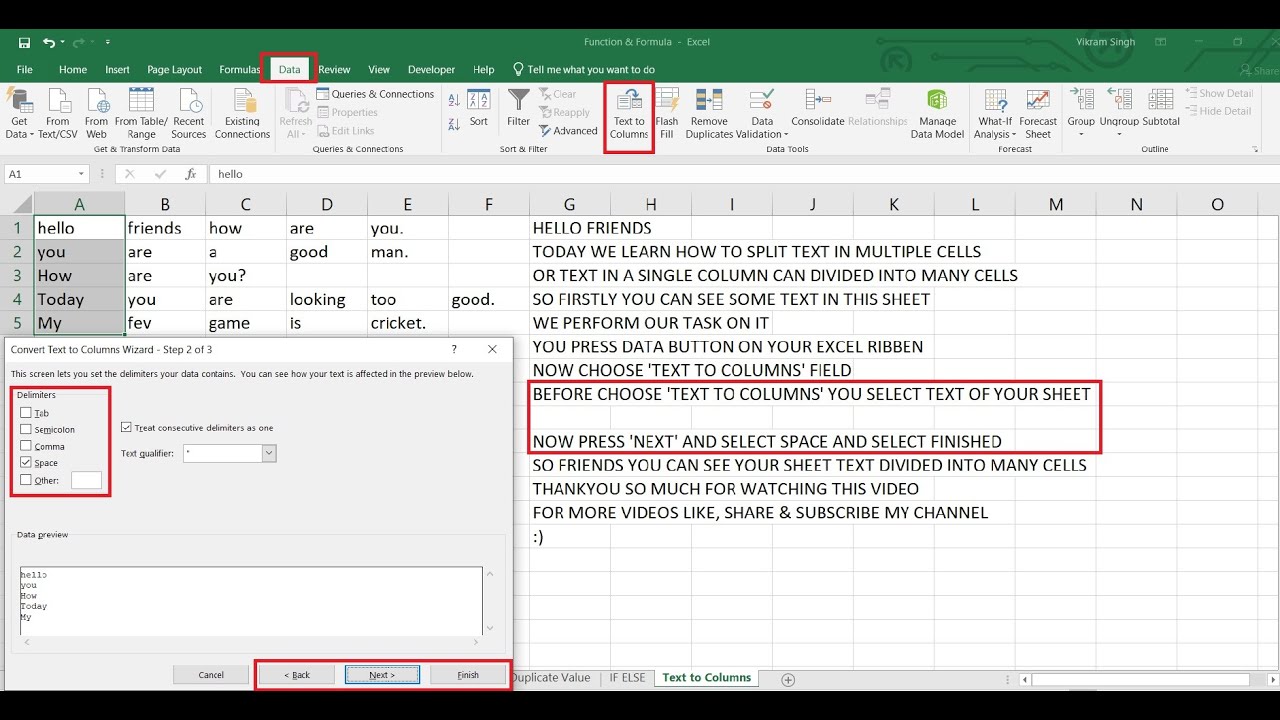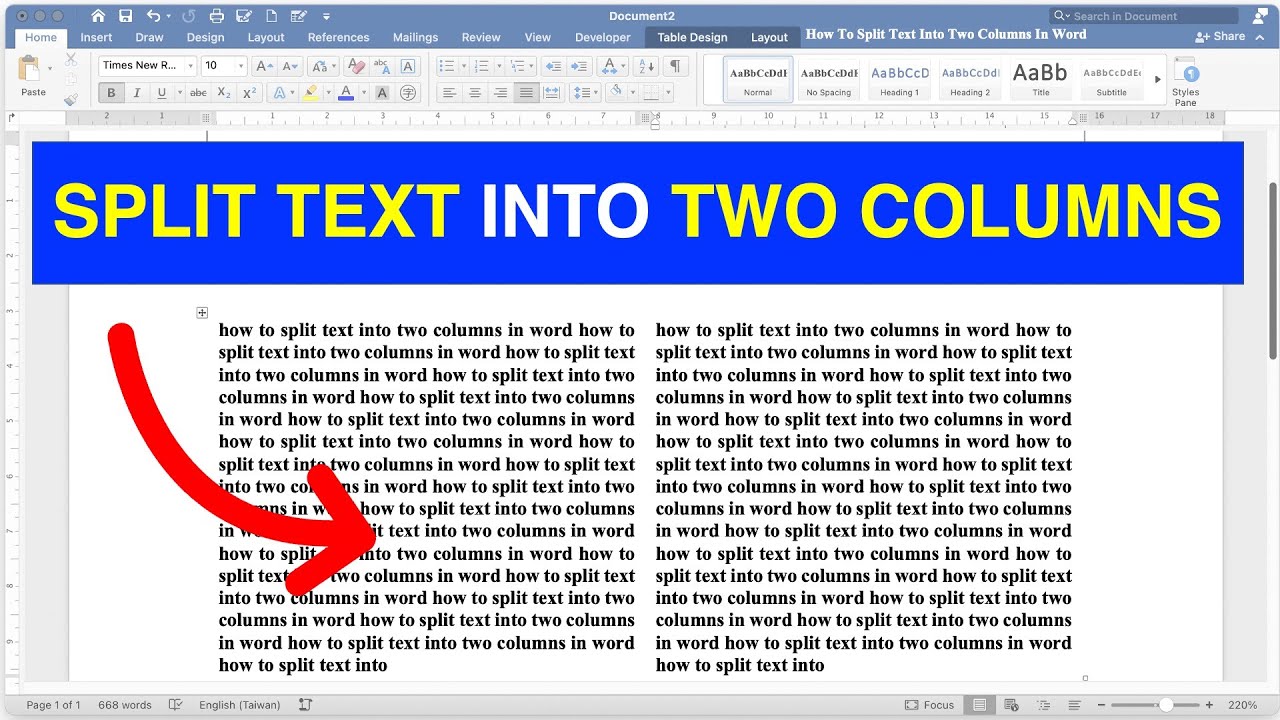Excel Tekst naar Kolommen Converteren Gemakkelijk en Snel
Stel je voor: een enorme hoeveelheid data in één Excel-kolom, gescheiden door komma's, puntkomma's of spaties. Hoe krijg je deze data efficiënt gestructureerd in aparte kolommen? De oplossing is de krachtige functie "Tekst naar kolommen" in Microsoft Excel. Deze functionaliteit is een essentieel hulpmiddel voor iedereen die met data werkt, van studenten tot professionals.
Het splitsen van tekst in kolommen in Excel is cruciaal voor data-analyse, rapportage en het creëren van overzichtelijke spreadsheets. Met "Tekst naar kolommen" transformeer je ongestructureerde data in een georganiseerde dataset, klaar voor verdere bewerking. Denk aan het importeren van CSV-bestanden of het opsplitsen van namen, adressen en andere gegevens.
Microsoft Excel biedt een eenvoudige en effectieve manier om tekst in kolommen te splitsen, waardoor je tijd bespaart en de nauwkeurigheid verhoogt. Of je nu een beginnende of gevorderde Excel-gebruiker bent, deze functie is een must-know voor efficiënte dataverwerking.
"Tekst naar kolommen" is al jaren een vast onderdeel van Microsoft Excel en heeft zich bewezen als een onmisbare tool. De functie is geëvolueerd met elke nieuwe versie van Excel, met verbeterde functionaliteit en gebruiksvriendelijkheid. Van eenvoudige tekstsplitsing tot geavanceerde scheidingstekenopties, "Tekst naar kolommen" biedt flexibiliteit voor diverse databehoeften.
Het niet correct gebruiken van "Tekst naar kolommen" kan leiden tot dataverlies of onjuiste interpretatie van gegevens. Daarom is het belangrijk om de verschillende opties en instellingen te begrijpen om optimale resultaten te bereiken. In dit artikel duiken we dieper in de functionaliteit, voordelen en beste praktijken van "Tekst naar kolommen" in Excel.
Voor- en Nadelen van Tekst naar Kolommen
De functie "Tekst naar kolommen" biedt tal van voordelen:
- Tijdsbesparing: Automatiseert het proces van handmatig kopiëren en plakken van data.
- Nauwkeurigheid: Minimaliseert de kans op fouten bij het handmatig overzetten van data.
- Flexibiliteit: Ondersteunt verschillende scheidingstekens, zoals komma's, puntkomma's, tabbladen en spaties.
Mogelijke nadelen:
- Complexe data: Kan uitdagend zijn voor data met inconsistente scheidingstekens.
Stap-voor-stap handleiding
- Selecteer de kolom met de te splitsen tekst.
- Ga naar het tabblad "Gegevens" en klik op "Tekst naar kolommen".
- Kies het type bestand: "Gescheiden" of "Vaste breedte".
- Specificeer de scheidingstekens of de kolombreedtes.
- Kies het gegevenstype voor elke kolom (tekst, datum, getal, etc.).
- Klik op "Voltooien".
Veelgestelde Vragen
1. Wat is "Tekst naar kolommen" in Excel? Het is een functie om tekst in een cel op te splitsen in meerdere kolommen, gebaseerd op scheidingstekens of vaste breedtes.
2. Welke scheidingstekens kan ik gebruiken? Komma's, puntkomma's, tabbladen, spaties en andere tekens.
3. Wat is het verschil tussen "Gescheiden" en "Vaste breedte"? "Gescheiden" gebruikt scheidingstekens, "Vaste breedte" splitst tekst op basis van vooraf gedefinieerde kolombreedtes.
4. Kan ik het gegevenstype per kolom instellen? Ja, je kunt specificeren of de data tekst, getal, datum, etc. is.
5. Hoe voorkom ik fouten bij het splitsen van data? Controleer de scheidingstekens en dataformaten zorgvuldig.
6. Wat doe ik bij inconsistente scheidingstekens? Overweeg het gebruik van formules of macro's voor complexere situaties.
7. Kan ik "Tekst naar kolommen" ongedaan maken? Ja, gebruik de "Ongedaan maken" functie (Ctrl+Z).
8. Waar vind ik meer informatie over "Tekst naar kolommen"? De helpfunctie van Excel en online tutorials bieden uitgebreide informatie.
De functie "Tekst naar kolommen" in Microsoft Excel is een onmisbaar hulpmiddel voor iedereen die efficiënt met data wil werken. Het beheersen van deze functie bespaart tijd, verhoogt de nauwkeurigheid en vereenvoudigt data-analyse. Van het importeren van CSV-bestanden tot het opsplitsen van complexe datasets, "Tekst naar Kolommen" is een essentiële vaardigheid voor elke Excel-gebruiker. Experimenteer met de verschillende opties en ontdek de kracht van deze functie voor jouw dataverwerking. Door de tips en trucs in dit artikel toe te passen, haal je het maximale uit "Tekst naar kolommen" en optimaliseer je je workflow in Excel.
Vijfletterwoorden de ultieme gids
Ontdek de fascinerende wereld van botstructuur
Het mysterie van de to court crossword clue ontrafeld