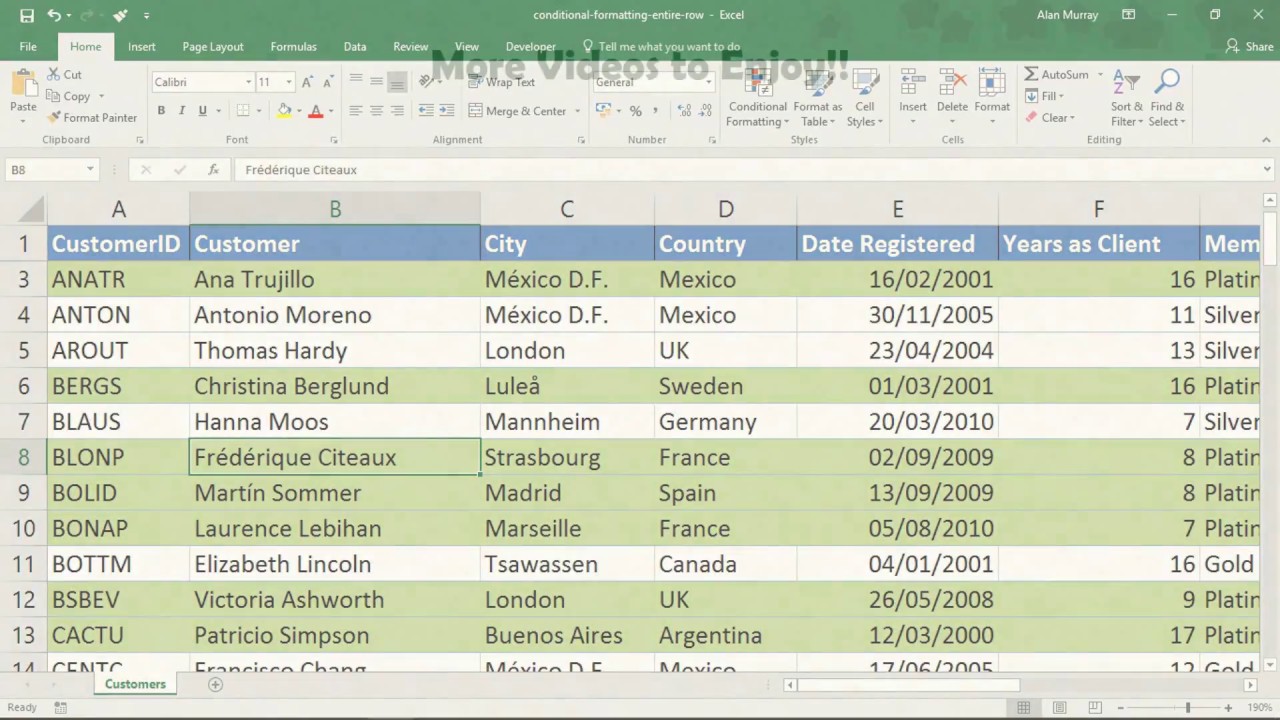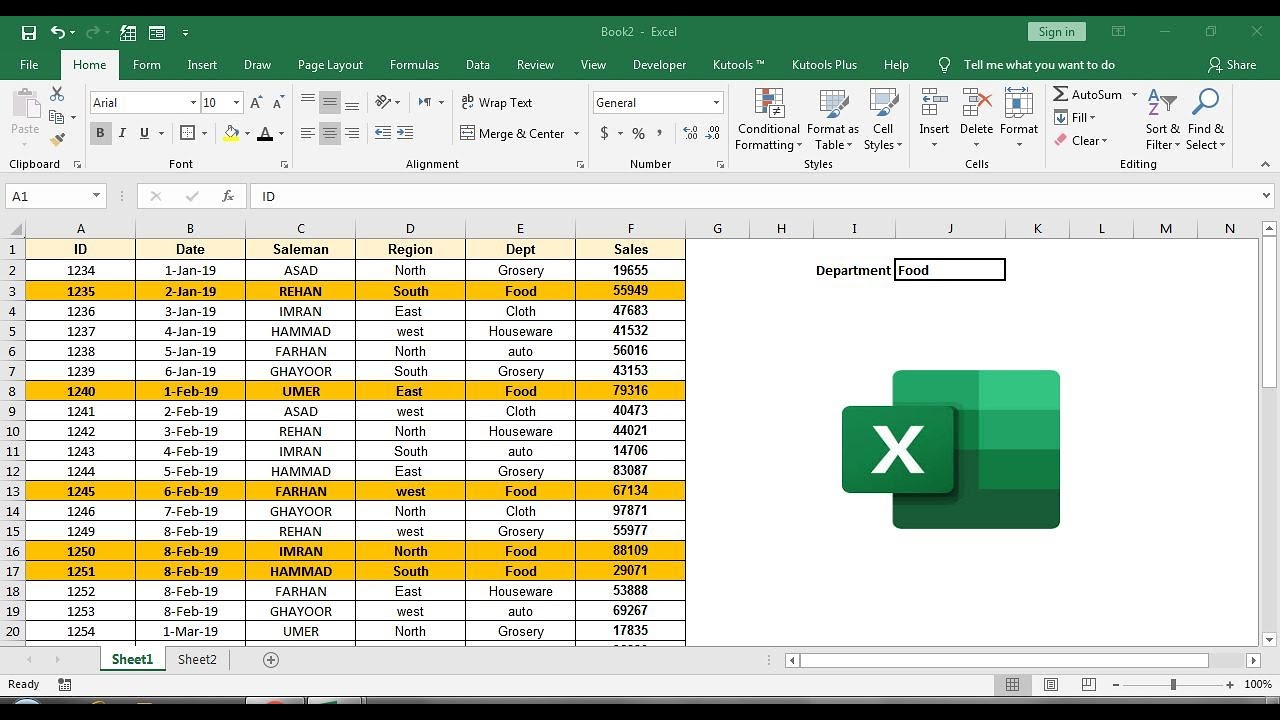Excel VBA Rijen Kopiëren Op Celwaarde
Stel je voor: je hebt een enorme Excel-sheet met honderden, misschien wel duizenden rijen data. Je moet alle rijen met een bepaalde waarde in een specifieke kolom kopiëren naar een ander blad. Handmatig doen? Een nachtmerrie! Gelukkig biedt Excel VBA uitkomst. Met een paar regels code kun je dit proces automatiseren en kostbare tijd besparen.
Excel VBA, oftewel Visual Basic for Applications, is een krachtige programmeertaal ingebouwd in Microsoft Excel. Hiermee kun je repetitieve taken automatiseren, complexe berekeningen uitvoeren en de functionaliteit van Excel uitbreiden. Het kopiëren van rijen op basis van celwaarde is slechts één van de vele mogelijkheden.
Het kopiëren van complete rijen op basis van een celwaarde is een veelvoorkomende taak in Excel. Denk aan het filteren van data, het maken van rapporten of het voorbereiden van gegevens voor analyse. VBA biedt een efficiënte en flexibele oplossing voor deze taak.
Voor de komst van VBA moesten gebruikers handmatig rijen filteren en kopiëren, een tijdrovend en foutgevoelig proces. Met VBA is dit proces geautomatiseerd, waardoor de efficiëntie aanzienlijk is verbeterd en de kans op fouten is verminderd. Dit is vooral belangrijk bij grote datasets.
Een veelvoorkomend probleem bij het kopiëren van rijen is het behouden van de opmaak. Met VBA kun je ervoor zorgen dat de opmaak van de gekopieerde rijen behouden blijft, inclusief celkleuren, lettertypen en formules.
Een simpel voorbeeld: je wilt alle rijen kopiëren waar de celwaarde in kolom A "Apple" is. Met VBA code kun je dit in een handomdraai doen. De code doorloopt alle rijen in de brontabel, controleert de waarde in kolom A en kopieert de rij naar een nieuwe tabel als de waarde "Apple" is.
Voordelen van VBA voor het kopiëren van rijen:
1. Tijdsbesparing: Automatiseer het kopiëren van rijen, vooral bij grote datasets.
2. Nauwkeurigheid: Minimaliseer fouten door handmatige handelingen te elimineren.
3. Flexibiliteit: Pas de code aan om te voldoen aan specifieke behoeften, zoals het kopiëren naar verschillende bladen of het toepassen van filters.
Stap-voor-stap handleiding:
1. Open de VBA-editor (Alt + F11).
2. Voeg een nieuwe module toe (Invoegen > Module).
3. Plak de VBA-code in de module.
4. Pas de code aan aan je specifieke behoeften (bronblad, doelblad, kolom, celwaarde).
5. Voer de code uit (F5).
Voorbeeld VBA code:
Sub KopieerRijenOpCelwaarde() Dim wsBron As Worksheet, wsDoel As Worksheet Dim cel As Range, laatsteRij As Long Set wsBron = ThisWorkbook.Sheets("Blad1") 'Bronblad Set wsDoel = ThisWorkbook.Sheets("Blad2") 'Doelblad laatsteRij = wsBron.Cells(Rows.Count, "A").End(xlUp).Row For Each cel In wsBron.Range("A1:A" & laatsteRij) If cel.Value ="Apple" Then cel.EntireRow.Copy wsDoel.Cells(Rows.Count, "A").End(xlUp).Offset(1, 0) End If Next cel End Sub
Veelgestelde vragen:
1. Hoe open ik de VBA-editor? Antwoord: Alt + F11
2. Waar vind ik meer informatie over VBA? Antwoord: Microsoft's online documentatie.
3. Kan ik de code aanpassen? Antwoord: Ja, de code kan aangepast worden aan specifieke behoeften.
4. Wat als mijn data op een ander blad staat? Antwoord: Pas de bladnaam in de code aan.
5. Hoe kopieer ik naar een specifieke rij? Antwoord: Pas de doelcel in de code aan.
6. Kan ik meerdere criteria gebruiken? Antwoord: Ja, gebruik logische operatoren zoals AND en OR.
7. Hoe behoud ik de opmaak? Antwoord: De `.Copy` methode behoudt de opmaak.
8. Wat als ik een foutmelding krijg? Antwoord: Controleer de code op syntaxfouten en dat de bladnamen correct zijn.
Tips en trucs:
Gebruik de `Option Explicit` statement om variabelen te declareren. Dit helpt typefouten te voorkomen.
Kortom, Excel VBA biedt een krachtige en efficiënte manier om rijen te kopiëren op basis van celwaarde. Het automatiseren van deze taak bespaart tijd, vermindert fouten en vergroot de flexibiliteit. Door de code aan te passen aan je specifieke behoeften, kun je deze techniek gebruiken voor een breed scala aan databewerkingstaken. Leer de basis van VBA en ontdek de eindeloze mogelijkheden om je Excel-vaardigheden te verbeteren. Door VBA te gebruiken voor taken zoals het kopiëren van rijen op basis van celwaarde, kun je efficiënter werken en je productiviteit verhogen. Neem de tijd om te experimenteren met VBA en ontdek hoe het je kan helpen bij je dagelijkse Excel-werkzaamheden. Deze investering in tijd en moeite zal zich zeker terugbetalen in de vorm van verhoogde efficiëntie en minder frustratie.
Ontdek de geheimen van sols rng roblox codes
Mcleods dochters seizoen 2 aflevering 12 ontrafeld
Harry mens vandaag actuele uitzending en meer