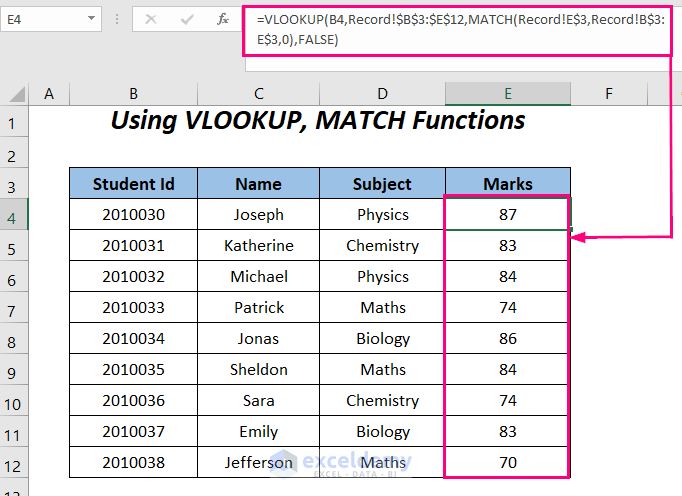Gegevens Verplaatsen naar een Ander Excel Werkblad
Werk je met grote datasets in Excel en vind je het lastig om gegevens te organiseren? Het overzetten van data naar een ander werkblad in Excel is een essentiële vaardigheid voor efficiënt gegevensbeheer. Stel je voor dat je een enorme spreadsheet hebt met klantgegevens, productinformatie en verkoopcijfers. Door gegevens te verplaatsen naar aparte werkbladen kun je deze informatie overzichtelijker maken en analyses eenvoudiger uitvoeren.
Het kopiëren en plakken van gegevens is wellicht de meest bekende methode, maar er zijn veel efficiëntere manieren om gegevens te migreren. Denk bijvoorbeeld aan het gebruik van formules, VBA-macro's, of zelfs Power Query. Deze technieken besparen je niet alleen tijd, maar minimaliseren ook de kans op fouten.
De mogelijkheid om data te verplaatsen tussen werkbladen bestaat al sinds de eerste versies van Excel. Het is een fundamentele functie die door de jaren heen steeds krachtiger is geworden. Vandaag de dag is het verplaatsen van gegevens tussen Excel-werkbladen onmisbaar voor data-analyse, rapportage en het creëren van overzichtelijke dashboards.
Een veelvoorkomend probleem bij het kopiëren en plakken van gegevens is het behouden van de opmaak en formules. Gelukkig bieden geavanceerdere methoden zoals het gebruik van formules en macro's de mogelijkheid om de integriteit van je gegevens te behouden. Hiermee voorkom je fouten en bespaar je kostbare tijd.
Het beheersen van verschillende technieken voor dataoverdracht in Excel geeft je een voorsprong in data-analyse en rapportage. Of je nu werkt met financiële gegevens, klantgegevens of wetenschappelijke data, het efficiënt beheren van je spreadsheets is cruciaal voor succes.
Voor- en Nadelen van Gegevens Verplaatsen
| Voordelen | Nadelen |
|---|---|
| Betere organisatie van gegevens | Potentieel voor fouten bij handmatig kopiëren |
| Eenvoudigere data-analyse | Complexe formules kunnen moeilijk te beheren zijn |
| Verbeterde overzichtelijkheid | Tijdrovend bij grote datasets zonder automatisering |
Beste Praktijken:
1. Gebruik formules voor dynamische updates: Formules zorgen ervoor dat gegevens automatisch worden bijgewerkt wanneer de brongegevens wijzigen.
2. VBA-macro's voor complexe taken: Automatiseer repetitieve taken met macro's.
3. Naamgeving van werkbladen: Gebruik duidelijke en beschrijvende namen voor je werkbladen.
4. Data validatie: Implementeer data validatie om fouten te voorkomen.
5. Back-ups maken: Maak regelmatig back-ups van je Excel-bestanden.
Veelgestelde Vragen:
1. Hoe kopieer ik gegevens naar een ander werkblad zonder formules te kopiëren? Gebruik de optie "Waarden plakken".
2. Kan ik gegevens naar een ander Excel-bestand kopiëren? Ja, door middel van kopiëren/plakken of door te verwijzen naar cellen in het andere bestand.
3. Hoe gebruik ik de functie VERT.ZOEKEN om gegevens over te zetten? VERT.ZOEKEN kan gegevens ophalen uit een ander werkblad op basis van een overeenkomende waarde.
4. Wat zijn de voordelen van het gebruik van Power Query? Power Query maakt het mogelijk om gegevens uit verschillende bronnen te combineren en te transformeren.
5. Hoe kan ik een macro maken om gegevens te verplaatsen? Gebruik de VBA-editor in Excel.
6. Hoe voorkom ik fouten bij het verplaatsen van gegevens? Dubbelcheck formules en gebruik data validatie.
7. Kan ik gegevens filteren voordat ik ze verplaats? Ja, gebruik de filterfunctie in Excel.
8. Hoe kan ik gegevens sorteren na het verplaatsen? Gebruik de sorteerfunctie in Excel.
Tips en Trucs:
Gebruik sneltoetsen zoals Ctrl+C en Ctrl+V om te kopiëren en te plakken.
Gebruik de functie "Naamgeving" om cellen en bereiken te benoemen voor eenvoudigere formules.
Het verplaatsen van gegevens naar een ander Excel-werkblad is een essentiële vaardigheid voor iedereen die met spreadsheets werkt. Door de verschillende methoden te beheersen, zoals kopiëren en plakken, formules, macro's en Power Query, kun je je data efficiënt organiseren, analyseren en presenteren. Het correct toepassen van deze technieken leidt tot betere inzichten, minder fouten en uiteindelijk tot betere besluitvorming. Investeer tijd in het leren van deze vaardigheden en profiteer van de voordelen van een georganiseerde en efficiënte workflow in Excel. Begin vandaag nog met het optimaliseren van je Excel-vaardigheden en ontdek de mogelijkheden die dataoverdracht tussen werkbladen je biedt!
De impact van gevolgen begrijp de kettingreactie
Ontdek west vlaanderen gemeenten en meer
Vind rust en troost psalm 23 nkjv tekst