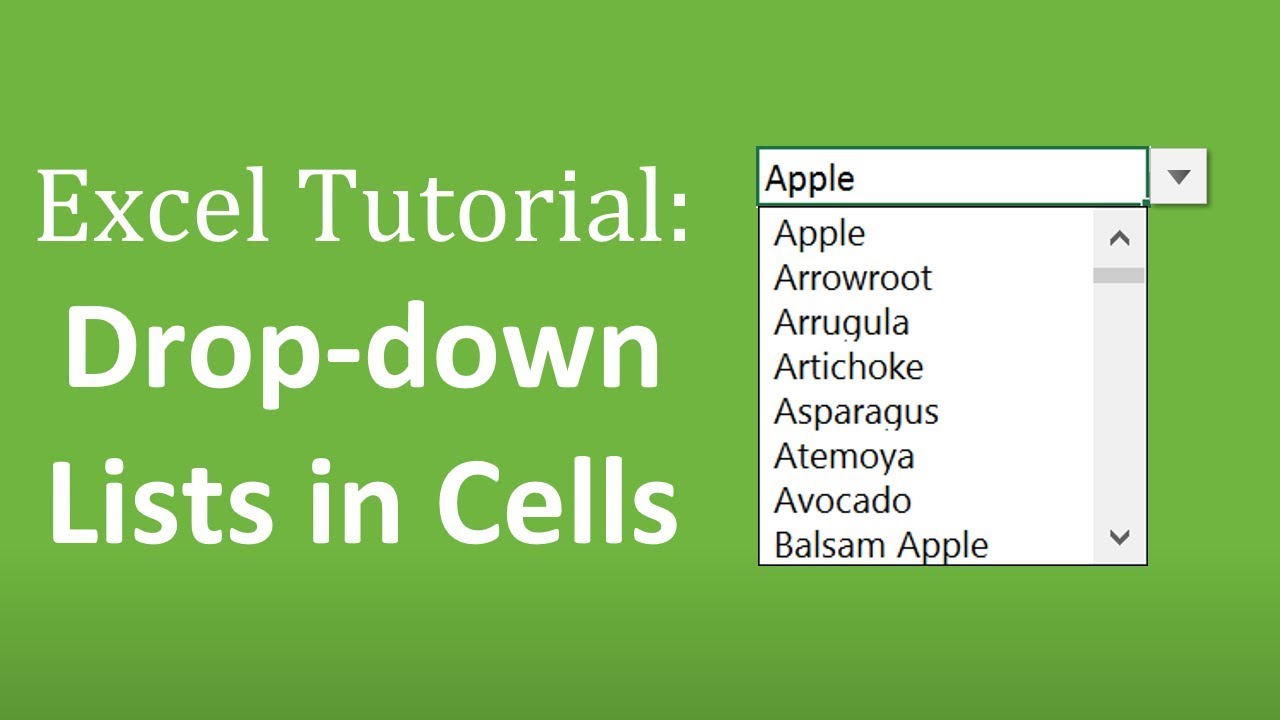Keuzelijsten in Excel Maken Verbeter je Spreadsheets
Stel je voor: een spreadsheet zo georganiseerd als een Zwitsers horloge, waar data-invoer een fluitje van een cent is. Met dropdown lijsten, ook wel keuzelijsten of validatielijsten genoemd, in Excel transformeer je chaos in orde en voorkom je fouten. Of je nu een reisbudget plant, een klantenlijst beheert of een inventaris bijhoudt, dropdown menu's in Excel zijn je geheime wapen voor efficiëntie.
Van simpele lijsten tot complexe databases, Excel biedt de mogelijkheid om dropdown cellen te implementeren. Deze functionaliteit, die al decennia bestaat, is een essentieel onderdeel geworden van databeheer en -analyse. Het voorkomt typefouten, zorgt voor consistentie en vereenvoudigt data-invoer. Maar hoe creëer je deze magische dropdown boxen in Excel? Dat is precies wat we in dit artikel gaan ontdekken.
Het maken van een keuzemenu in Excel is niet zo complex als het misschien lijkt. Met een paar simpele klikken kun je een lijst met opties definiëren en deze koppelen aan een specifieke cel. Dit zorgt ervoor dat gebruikers alleen waarden uit de vooraf gedefinieerde lijst kunnen selecteren, waardoor de kans op fouten drastisch afneemt. Denk aan het invoeren van landnamen, productcodes of afdelingsnamen – met een dropdown lijst is dit een kwestie van seconden.
De oorsprong van dropdown lijsten in spreadsheetprogramma's ligt in de behoefte aan data-validatie en -consistentie. Vóór de introductie van deze functie was handmatige data-invoer de norm, wat vaak leidde tot inconsistenties en fouten. De implementatie van keuzelijsten was een revolutionaire stap die de nauwkeurigheid en efficiëntie van data-invoer aanzienlijk verbeterde. Vandaag de dag is het een onmisbare tool voor iedereen die met spreadsheets werkt.
Het belang van dropdown lijsten in Excel kan niet genoeg benadrukt worden. Ze spelen een cruciale rol in het waarborgen van data-integriteit, het stroomlijnen van workflows en het verbeteren van de algehele gebruikerservaring. Door de invoer te beperken tot een vooraf bepaalde set opties, minimaliseer je de kans op menselijke fouten en zorg je voor consistentie in je data. Dit is essentieel voor accurate analyses en betrouwbare rapportage.
Een dropdown cel maken in Excel is eenvoudig: selecteer de cel, ga naar 'Data Validatie', kies 'Lijst' en voer de gewenste opties in, gescheiden door komma's of refereer naar een bereik met de opties. Voor dynamische lijsten kan je gebruik maken van formules en benoemde bereiken.
Voor- en nadelen van Dropdown Lijsten in Excel
| Voordelen | Nadelen |
|---|---|
| Vermindering van fouten | Beperkte flexibiliteit bij ongedefinieerde opties |
| Verbeterde data consistentie | Tijdsinvestering voor het aanmaken van lange lijsten |
| Verhoogde efficiëntie | Moeilijker te gebruiken voor beginners |
Beste Praktijken:
1. Gebruik benoemde bereiken voor dynamische lijsten.
2. Implementeer afhankelijke lijsten voor hiërarchische data.
3. Gebruik foutmeldingen om gebruikers te begeleiden.
4. Test de dropdown lijsten grondig na implementatie.
5. Documenteer de logica achter complexe dropdown lijsten.
Veelgestelde Vragen:
1. Hoe maak ik een dropdown lijst in Excel? (Antwoord: Zie de uitleg hierboven)
2. Kan ik een dropdown lijst maken met afbeeldingen? (Antwoord: Nee, dropdown lijsten ondersteunen alleen tekst.)
3. ... (Meer vragen en antwoorden)
Conclusie: Dropdown lijsten zijn een krachtig instrument in Excel om data-invoer te vereenvoudigen, fouten te minimaliseren en consistentie te garanderen. Of je nu een beginnende of gevorderde Excel-gebruiker bent, het implementeren van dropdown lijsten is een waardevolle toevoeging aan je spreadsheetvaardigheden. Door de tips en trucs in dit artikel toe te passen, kun je de efficiëntie en nauwkeurigheid van je spreadsheets aanzienlijk verbeteren. Begin vandaag nog met het verkennen van de mogelijkheden van dropdown lijsten en ontdek hoe ze jouw Excel-ervaring kunnen transformeren. Door de juiste implementatie van dropdown menu's zorg je voor een gestroomlijnd databeheerproces, verminder je de kans op fouten en optimaliseer je de workflow. Neem de controle over je data en til je Excel-skills naar een hoger niveau.
Duistere magie en mysterie boeken zoals one dark window
Cricket magic 5g frp bypass ontgrendelen
Medische scheenbeschermers voor volwassenen bescherming en comfort