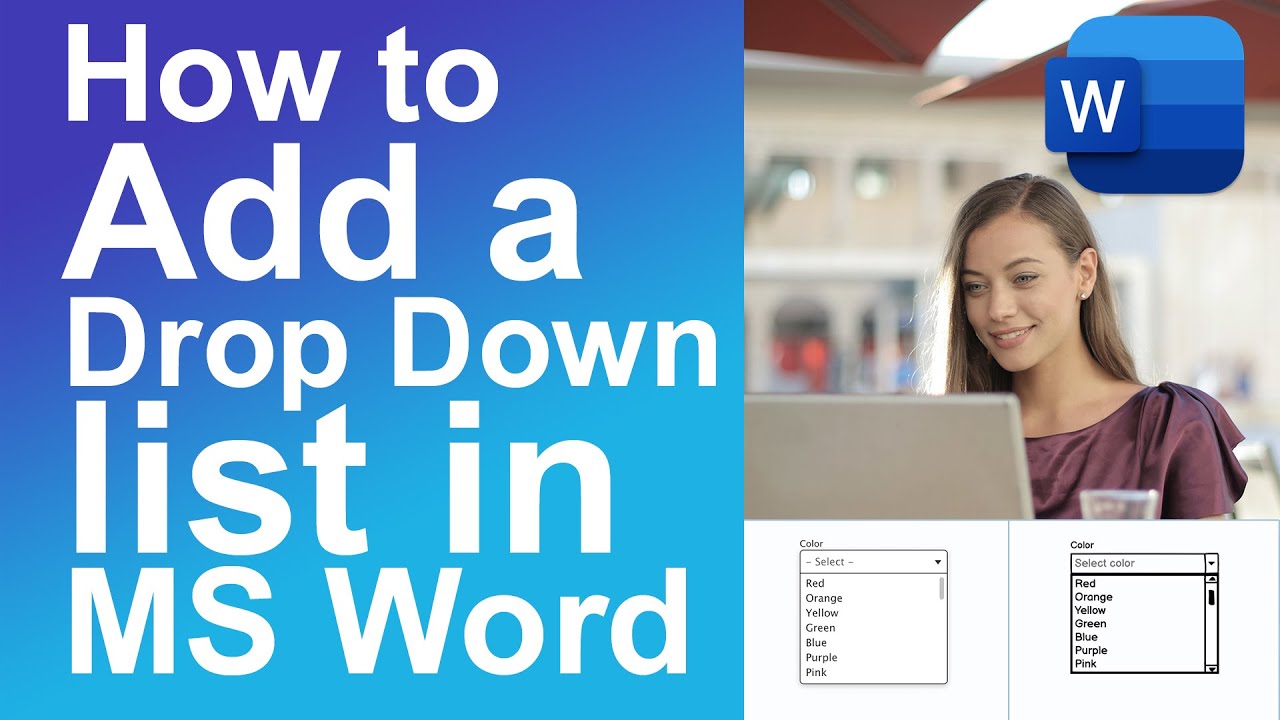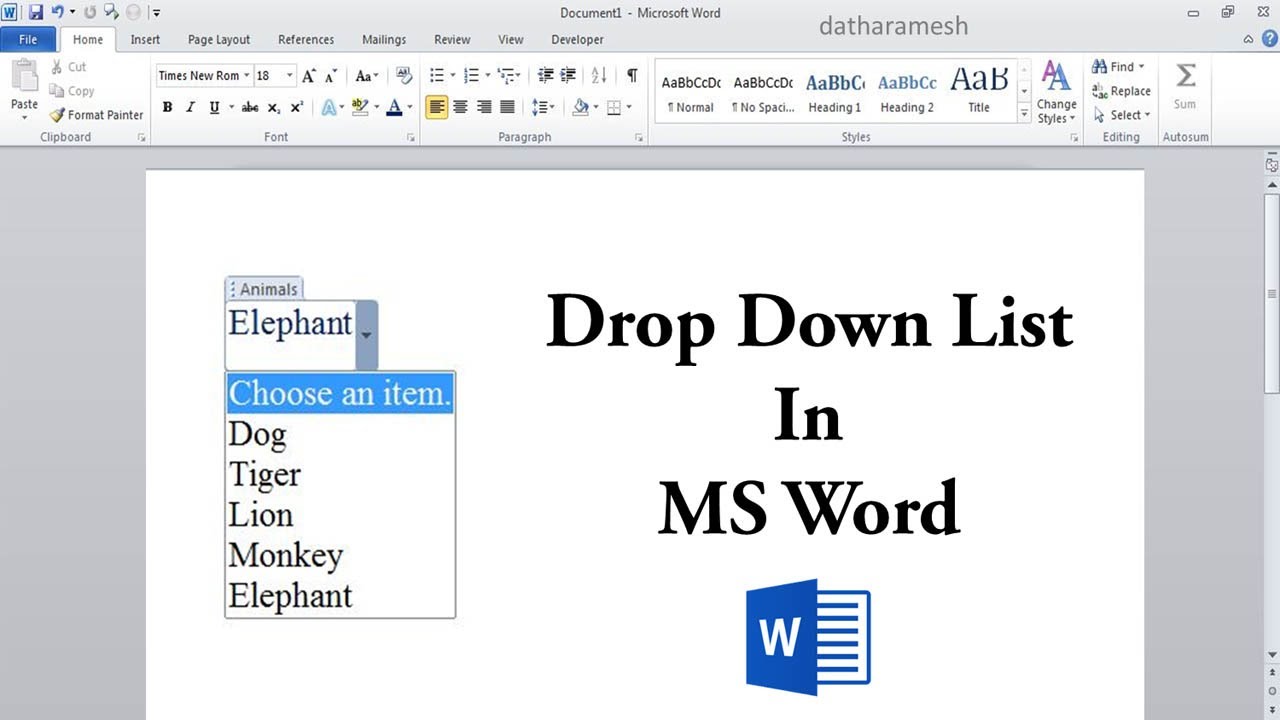Keuzelijsten in Word: De Ultieme Gids
Stel je voor: je hebt een Word-document waarin je steeds dezelfde informatie moet invoeren, zoals afdelingen, landen of productnamen. Het typen kost tijd en vergissingen liggen op de loer. De oplossing? Een keuzelijst! Deze handige functie zorgt voor efficiëntie en consistentie in je documenten. In deze gids duiken we diep in de wereld van keuzelijsten in Word.
Een keuzelijst, ook wel dropdown menu of vervolgkeuzelijst genoemd, presenteert de gebruiker een vooraf gedefinieerde set opties. Dit maakt het invullen van formulieren, enquêtes of andere documenten een fluitje van een cent. In plaats van alles handmatig te typen, selecteert de gebruiker simpelweg de gewenste optie uit de lijst. Dit vermindert niet alleen de kans op typefouten, maar zorgt ook voor uniformiteit in de gegevens.
De oorsprong van keuzelijsten is nauw verbonden met de ontwikkeling van grafische gebruikersinterfaces. Met de opkomst van muisgestuurde interfaces ontstond de behoefte aan intuïtieve manieren om gegevens in te voeren. Keuzelijsten bleken een elegante oplossing, die al snel hun weg vonden naar diverse softwareprogramma's, waaronder Microsoft Word.
Het belang van keuzelijsten in Word is groot, vooral in professionele omgevingen. Denk aan contracten, offertes, facturen en andere documenten waarvoor nauwkeurigheid cruciaal is. Door keuzelijsten te gebruiken, minimaliseer je de kans op fouten en stroomlijn je het proces van documentcreatie.
Ondanks de vele voordelen van keuzelijsten, zijn er ook enkele uitdagingen. Het correct instellen van de lijst kan soms lastig zijn, vooral als je te maken hebt met complexe gegevens of dynamische lijsten die moeten worden bijgewerkt. Gelukkig biedt deze gids een heldere stap-voor-stap handleiding om deze obstakels te overwinnen.
Voor- en Nadelen van Keuzelijsten in Word
| Voordelen | Nadelen |
|---|---|
| Verminderde typefouten | Initiële setup kan tijdrovend zijn |
| Consistente gegevens | Beperkte flexibiliteit voor unieke invoer |
| Gebruiksvriendelijkheid | Kan complex worden bij dynamische lijsten |
Stap-voor-stap handleiding voor het invoegen van een keuzelijst:
1. Ga naar het tabblad "Ontwikkelaars". (Niet zichtbaar? Ga naar Bestand > Opties > Lint aanpassen en vink "Ontwikkelaars" aan.)
2. Plaats de cursor waar je de keuzelijst wilt invoegen.
3. Klik in de groep "Besturingselementen" op het pictogram "Keuzelijst met invoervak".
4. Klik met de rechtermuisknop op de keuzelijst en selecteer "Eigenschappen".
5. Voeg in het veld "Keuzelijstvermeldingen" de gewenste opties toe, gescheiden door semicolons.
6. Klik op "OK".
Veelgestelde vragen:
1. Hoe maak ik een keuzelijst met meerdere selecties? (Antwoord: Dit is niet standaard mogelijk in een standaard Word-keuzelijst.)
2. Kan ik de items in een keuzelijst later wijzigen? (Antwoord: Ja, via de eigenschappen van de keuzelijst.)
3. Hoe kan ik een keuzelijst aan een database koppelen? (Antwoord: Dit vereist geavanceerde Word-functionaliteiten en VBA-code.)
4. Kan ik een keuzelijst in een Word-sjabloon gebruiken? (Antwoord: Ja, dit is een goede manier om consistente keuzelijsten in meerdere documenten te gebruiken.)
5. Hoe verwijder ik een keuzelijst? (Antwoord: Selecteer de keuzelijst en druk op Delete.)
6. Wat zijn de alternatieven voor keuzelijsten in Word? (Antwoord: Inhoud besturingselementen, macro's, of invulbare formulieren.)
7. Kan ik een keuzelijst gebruiken in Word Online? (Antwoord: De functionaliteit is beperkter dan in de desktopversie.)
8. Hoe kan ik de opmaak van een keuzelijst aanpassen? (Antwoord: De opmaakmogelijkheden zijn beperkt, maar je kunt de lettergrootte en -kleur aanpassen via de eigenschappen.)
Tips en trucs: Gebruik betekenisvolle namen voor de items in je keuzelijst. Test je keuzelijsten grondig voordat je het document distribueert. Overweeg het gebruik van sjablonen voor herhaaldelijk gebruik van keuzelijsten.
Keuzelijsten in Word zijn een krachtig instrument om efficiëntie en nauwkeurigheid in je documenten te bevorderen. Of je nu formulieren, enquêtes of contracten opstelt, keuzelijsten helpen je om tijd te besparen en fouten te minimaliseren. Door de tips en trucs in deze gids toe te passen, haal je het maximale uit deze handige functionaliteit en til je je Word-vaardigheden naar een hoger niveau. Begin vandaag nog met het implementeren van keuzelijsten en ervaar de voordelen zelf! Door te investeren in het leren gebruiken van keuzelijsten, vergroot je de professionaliteit en gebruiksvriendelijkheid van je documenten, wat uiteindelijk leidt tot betere resultaten en een gestroomlijnder werkproces. Neem de tijd om te experimenteren met verschillende opties en ontdek de mogelijkheden die keuzelijsten bieden voor het optimaliseren van je documenten. Het is een kleine investering met een grote impact op je productiviteit.
De perfecte koffie met een blokker koffiezetter
Live aid concert datum de onvergetelijke dag
Auto leasen zonder bkr toetsing jouw weg naar een nieuwe auto