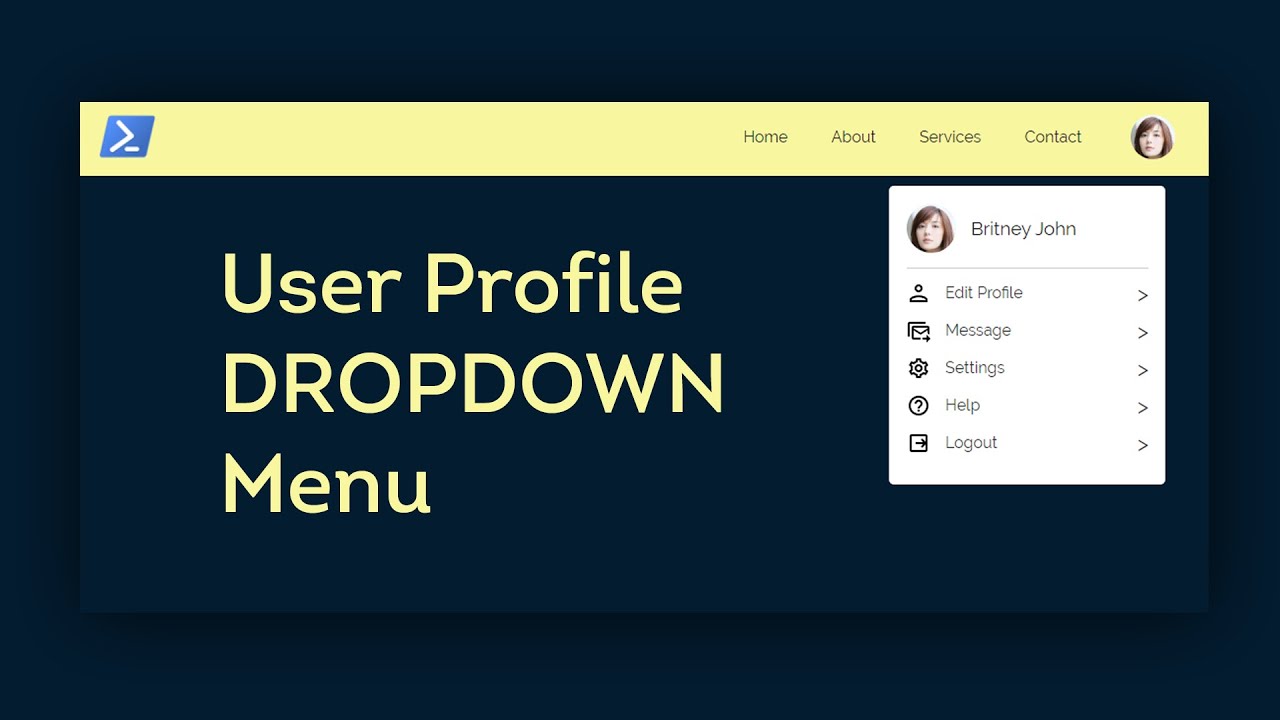Maak een dropdown lijst in Excel snel en efficiënt
Stroomlijn je Excel-werkbladen en voorkom fouten met dropdown lijsten. Hoe vaak heb je niet geworsteld met inconsistente data in je spreadsheets? Een simpele oplossing: dropdown lijsten! Ze maken data-invoer niet alleen sneller en makkelijker, maar zorgen ook voor consistente en gevalideerde gegevens. In dit artikel ontdek je alles over het creëren en optimaliseren van dropdown lijsten in Excel.
Van simpele lijsten tot dynamische, data-gebaseerde selecties, dropdown menu's bieden ongekende controle over je data. Of je nu een beginner bent of een gevorderde Excel-gebruiker, dit artikel biedt praktische tips, trucs en best practices om je vaardigheden naar een hoger niveau te tillen. Leer hoe je een keuzemenu in Excel maakt, beheert en aanpast aan jouw specifieke behoeften.
Dropdown lijsten in Excel bestaan al sinds de vroege versies van het programma. Oorspronkelijk ontworpen voor data-validatie, zijn ze uitgegroeid tot een essentieel hulpmiddel voor data-invoer, automatisering en rapportage. Het belang van een correcte implementatie van dropdown lijsten is groot, omdat het fouten minimaliseert, de efficiëntie verhoogt en de data-integriteit bewaart. Een verkeerd ingestelde lijst kan echter leiden tot beperkingen en frustratie, vandaar de noodzaak van een gedegen begrip van de functionaliteit.
Een dropdown lijst, ook wel een keuzemenu of validatielijst genoemd, is een interactieve element in een Excel-cel waarmee gebruikers een waarde kunnen selecteren uit een vooraf gedefinieerde lijst. Dit voorkomt typefouten en zorgt voor consistente data. Een simpel voorbeeld is een lijst met afdelingen in een bedrijf: Sales, Marketing, Finance, etc. In plaats van deze handmatig in te voeren, kan een dropdown lijst de gebruiker dwingen een van de beschikbare opties te kiezen.
Het maken van een dropdown lijst is relatief eenvoudig. Ga naar het tabblad 'Data' en klik op 'Gegevensvalidatie'. In het venster 'Gegevensvalidatie' selecteer je 'Lijst' onder 'Toestaan'. Vervolgens kun je de bron van je lijst opgeven, bijvoorbeeld een reeks cellen of een handmatig ingevoerde lijst. Klik op 'OK' en je dropdown lijst is klaar voor gebruik.
Voordelen van dropdown lijsten: 1. Verhoogde data-integriteit: Door gebruikers te beperken tot vooraf gedefinieerde opties, worden typefouten en inconsistenties geminimaliseerd. 2. Verbeterde efficiëntie: Gebruikers kunnen sneller data invoeren door een optie te selecteren in plaats van deze handmatig te typen. 3. Gebruiksvriendelijkheid: Dropdown lijsten maken data-invoer eenvoudiger, zelfs voor minder ervaren Excel-gebruikers.
Voor- en nadelen van dropdown lijsten
| Voordelen | Nadelen |
|---|---|
| Data-integriteit | Beperkte flexibiliteit |
| Efficiëntie | Complexe implementatie voor dynamische lijsten |
| Gebruiksvriendelijkheid | Onderhoud vereist bij wijzigingen in de lijst |
Beste praktijken: 1. Gebruik benoemde bereiken voor de bron van je dropdown lijsten. 2. Creëer dynamische lijsten met behulp van formules. 3. Gebruik voorwaardelijke opmaak om visuele feedback te geven. 4. Implementeer foutmeldingen voor ongeldige invoer. 5. Documenteer de logica achter je dropdown lijsten.
Veelgestelde vragen: 1. Hoe maak ik een dropdown lijst met meerdere selecties? 2. Hoe kan ik een dropdown lijst dynamisch maken? 3. Hoe voeg ik een zoekfunctie toe aan mijn dropdown lijst? 4. Hoe kan ik de dropdown lijst verbergen als deze niet in gebruik is? 5. Hoe kan ik de dropdown lijst kopiëren naar andere cellen? 6. Hoe kan ik een afhankelijk dropdown lijst maken? 7. Hoe kan ik een dropdown lijst maken op basis van een andere tabel? 8. Hoe kan ik een dropdown lijst maken met afbeeldingen?
Tips en trucs: Gebruik de sneltoets Alt + Pijl-omlaag om de dropdown lijst te openen. Gebruik de tab-toets om naar de volgende cel te gaan na het selecteren van een optie. Gebruik voorwaardelijke opmaak om de geselecteerde opties visueel te markeren.
Conclusie: Dropdown lijsten zijn een krachtig hulpmiddel om data-invoer in Excel te stroomlijnen en te valideren. Ze verhogen de data-integriteit, verbeteren de efficiëntie en maken data-invoer gebruiksvriendelijker. Hoewel er enkele uitdagingen zijn bij het implementeren van complexe dynamische lijsten, wegen de voordelen ruimschoots op tegen de nadelen. Door de beste praktijken te volgen en te experimenteren met verschillende functionaliteiten, kun je dropdown lijsten effectief inzetten om je Excel-vaardigheden te optimaliseren en de kwaliteit van je data te verbeteren. Begin vandaag nog met het implementeren van dropdown lijsten in je spreadsheets en ervaar de voordelen zelf! Door de tijd te nemen om te leren hoe je dropdown lijsten correct implementeert, zul je een aanzienlijke verbetering zien in de kwaliteit en consistentie van je data. Dit leidt tot betere analyses, rapportages en uiteindelijk betere besluitvorming. Investeer in je Excel-vaardigheden en profiteer van de kracht van dropdown lijsten.
Boksen in alphen aan den rijn ontdek de energieke wereld
De magie van de minaret ontdek de toren van de moskee
Huwelijken in demon slayer ontrafeld