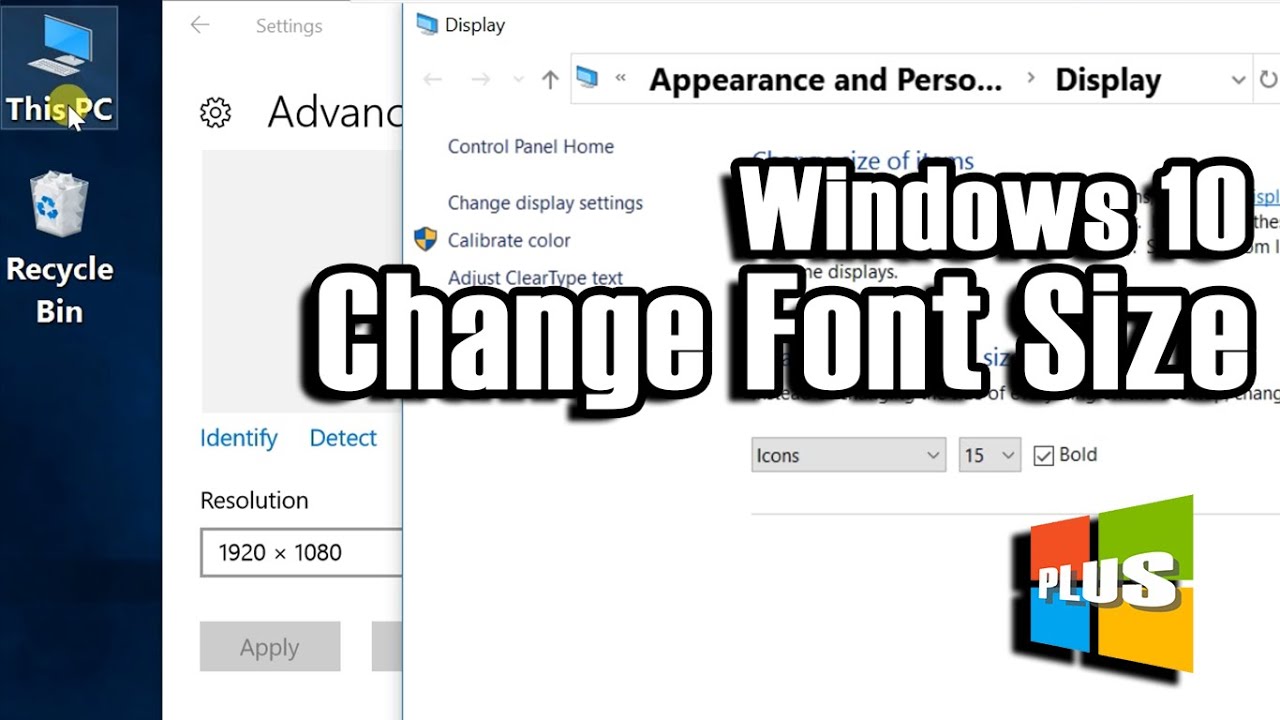Perfecte Tekstgrootte in Windows 11
Moeite met het lezen van tekst op je Windows 11 computer? Piepkleine lettertjes die je ogen belasten? Geen zorgen! Het aanpassen van de tekstgrootte in Windows 11 is super makkelijk en kan je leeservaring enorm verbeteren. Laten we eens kijken hoe je dit doet.
Windows 11 biedt een scala aan opties om de weergave van tekst te personaliseren. Of je nu de grootte van alle elementen op je scherm wilt vergroten, of alleen de tekst in specifieke toepassingen, Windows 11 heeft de tools die je nodig hebt. Van het aanpassen van de schaal tot het wijzigen van de DPI-instellingen, er is een oplossing voor iedereen.
De mogelijkheid om de tekstgrootte aan te passen is al sinds de begintijd van Windows aanwezig, maar is in Windows 11 verder verfijnd. Dit is cruciaal voor toegankelijkheid en zorgt ervoor dat iedereen, ongeacht visuele beperkingen, comfortabel met een computer kan werken. Het aanpassen van de tekstgrootte kan oogvermoeidheid verminderen en de productiviteit verhogen.
Een veelvoorkomend probleem bij het aanpassen van de tekstgrootte is dat sommige oudere programma's hier niet altijd goed mee overweg kunnen. Dit kan resulteren in wazige of vervormde tekst. Gelukkig zijn er oplossingen voor dit probleem, zoals het handmatig aanpassen van de compatibiliteitsinstellingen van de betreffende programma's.
Het vinden van de juiste tekstgrootte is een kwestie van persoonlijke voorkeur. Begin met de standaardinstellingen en experimenteer tot je een grootte vindt die prettig is voor je ogen. Vergeet niet dat je de tekstgrootte altijd weer kunt aanpassen als je van gedachten verandert.
De geschiedenis van het aanpassen van tekstgrootte gaat terug tot de vroegste dagen van computers. Met de opkomst van grafische gebruikersinterfaces werd het steeds belangrijker om de weergave aan te kunnen passen aan de behoeften van de gebruiker. Windows 11 bouwt voort op deze traditie en biedt een uitgebreide set tools voor personalisatie.
Stap-voor-stap handleiding:
1. Ga naar Instellingen.
2. Klik op Toegankelijkheid.
3. Selecteer Tekstgrootte.
4. Versleep de schuifregelaar om de tekstgrootte aan te passen.
Voordelen:
1. Verbeterd leescomfort.
2. Verminderde oogvermoeidheid.
3. Verhoogde productiviteit.
Tips en Trucs:
Experimenteer met verschillende tekstgroottes tot je de perfecte instelling vindt.
Gebruik de zoomfunctie in je browser voor tijdelijke aanpassingen.
Voor- en nadelen van het aanpassen van de tekstgrootte
| Voordelen | Nadelen |
|---|---|
| Verbeterd leescomfort | Mogelijke compatibiliteitsproblemen met oudere programma's |
| Verminderde oogvermoeidheid | Kan de lay-out van sommige websites beïnvloeden |
Veelgestelde Vragen:
1. Kan ik de tekstgrootte van individuele programma's aanpassen? Ja, vaak via de instellingen van het programma zelf.
2. Wat is DPI-schaal? DPI-schaal beïnvloedt de grootte van alle elementen op het scherm.
3. Hoe herstel ik de standaard tekstgrootte? Via de instellingen voor Tekstgrootte in Toegankelijkheid.
4. Wat doe ik als de tekst wazig wordt na het aanpassen van de grootte? Controleer de compatibiliteitsinstellingen van het programma.
5. Kan ik de tekstgrootte aanpassen met het toetsenbord? Ja, vaak met Ctrl en + of -.
6. Wat is het verschil tussen tekstgrootte en schaal? Schaal beïnvloedt alle elementen, tekstgrootte alleen de tekst.
7. Hoe vind ik de beste tekstgrootte voor mij? Experimenteer en vind wat prettig is voor je ogen.
8. Waar vind ik meer informatie over toegankelijkheidsopties in Windows 11? Op de Microsoft support website.
Kortom, het aanpassen van de tekstgrootte in Windows 11 is een essentiële functie voor een optimale computerervaring. Door de tekstgrootte aan te passen aan je persoonlijke behoeften, kun je oogvermoeidheid verminderen, je productiviteit verhogen en comfortabeler werken. Neem de tijd om te experimenteren met de verschillende instellingen en ontdek welke tekstgrootte het beste bij jou past. Een kleine aanpassing kan een wereld van verschil maken. Vergeet niet de toegankelijkheidsopties van Windows 11 verder te verkennen voor nog meer manieren om je computerervaring te personaliseren. Investeer in je oogcomfort en maak van je Windows 11 ervaring een plezier!
Keuzelijsten kopieren en plakken in excel
Gratis gitaarakkoorden voor beginners leren spelen
Excel dropdown lijsten bron opsporen