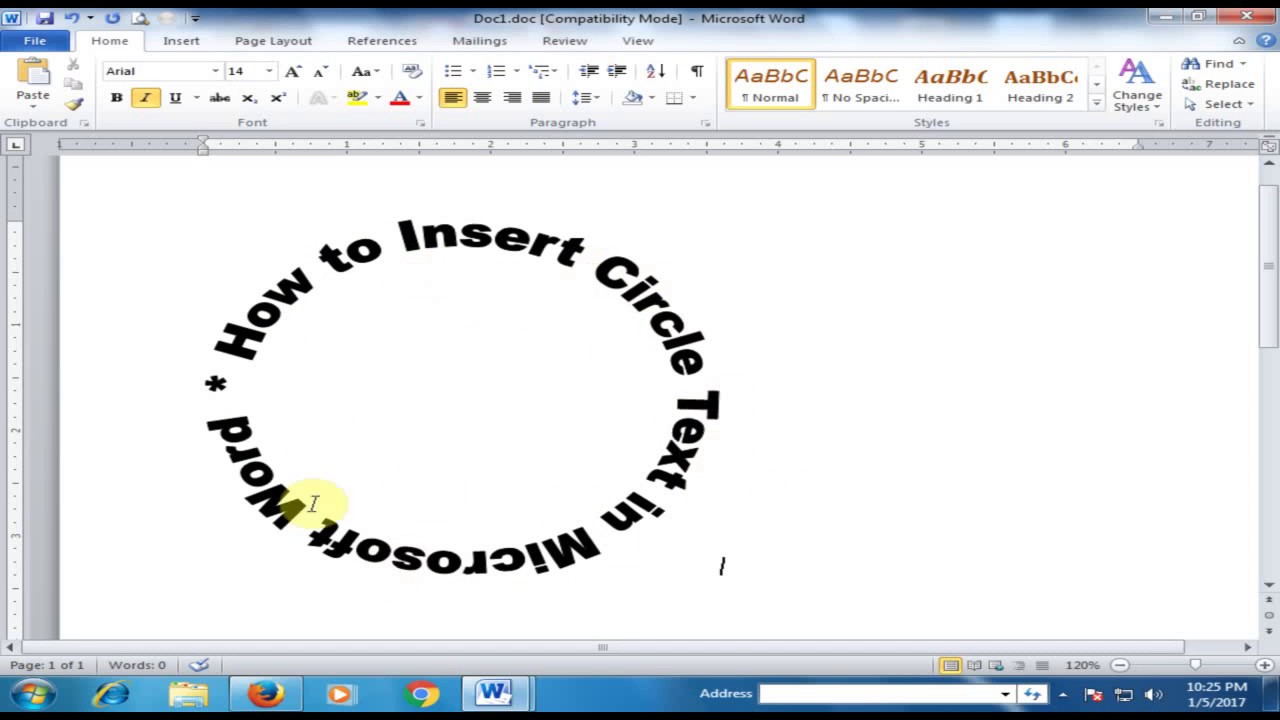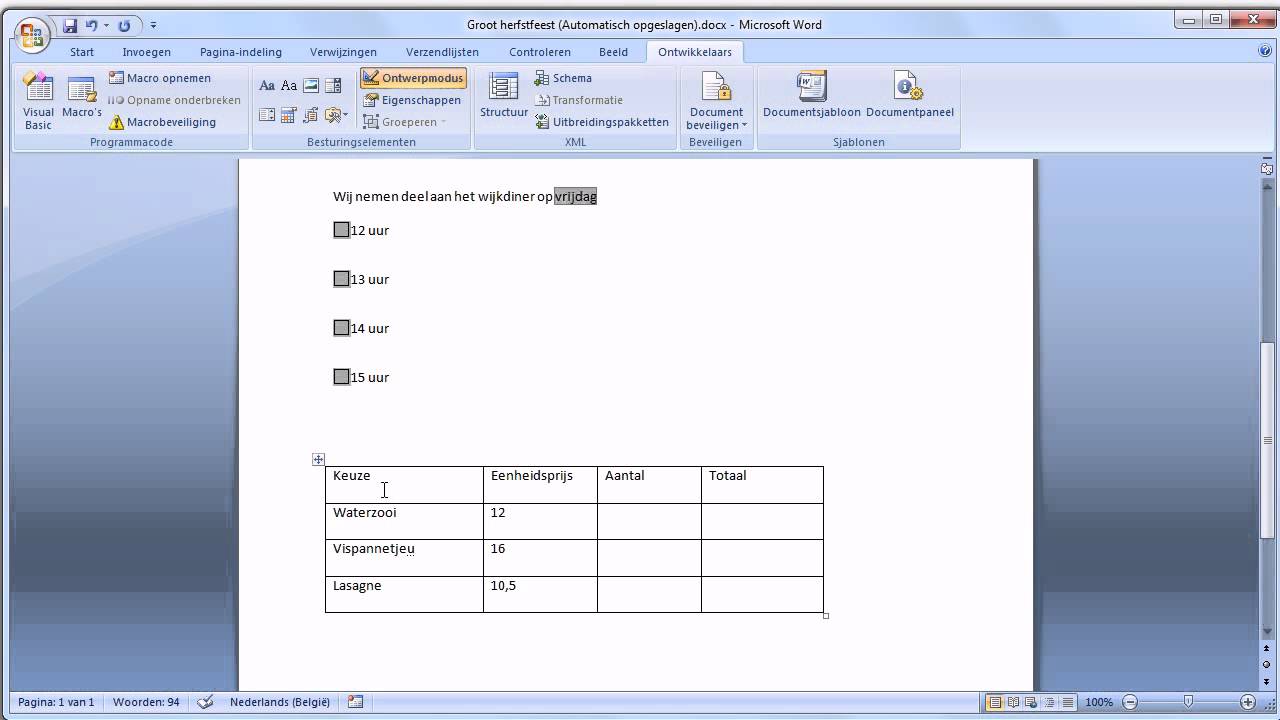Tekst Rond Maken in Word: De Ultieme Gids
Wil je jouw Word-documenten er echt professioneel uit laten zien? Dan is het beheersen van tekstomloop essentieel. Stel je voor: een mooi artikel met afbeeldingen die perfect geïntegreerd zijn met de tekst. Dat is precies wat je kunt bereiken met de functie 'tekst rond maken' in Word. In deze gids duiken we diep in de wereld van tekstomloop en ontdekken we alle mogelijkheden die Word te bieden heeft.
Tekst rond een afbeelding, vorm of ander object laten lopen geeft je documenten een gepolijste look. Het zorgt voor een betere leesbaarheid en maakt het geheel visueel aantrekkelijker. Of je nu een schoolproject, een zakelijk rapport of een creatieve nieuwsbrief maakt, met tekstomloop til je jouw documenten naar een hoger niveau.
Vroeger was het lastig om tekst mooi rond afbeeldingen te plaatsen. Met de komst van tekstverwerkers zoals Word is dit echter een stuk eenvoudiger geworden. Tegenwoordig biedt Word diverse opties voor tekstomloop, van simpel vierkant tot strak passend langs de contouren van een afbeelding.
Het belang van tekstomloop in Word is groot. Het zorgt niet alleen voor een professionele uitstraling, maar ook voor een betere structuur en leesbaarheid. Door afbeeldingen strategisch te plaatsen en de tekst eromheen te laten lopen, kun je de aandacht van de lezer sturen en de boodschap van je document versterken.
Een veelvoorkomend probleem bij tekstomloop is dat de tekst soms te dicht op de afbeelding staat, waardoor het geheel er rommelig uitziet. Gelukkig biedt Word opties om de afstand tussen tekst en afbeelding aan te passen. Hiermee kun je de perfecte balans vinden tussen beeld en tekst.
Voor- en Nadelen van Tekstomloop
| Voordelen | Nadelen |
|---|---|
| Professionele uitstraling | Kan tijdrovend zijn bij complexe vormen |
| Verbeterde leesbaarheid | Vereist enige oefening om perfect te beheersen |
| Visueel aantrekkelijker |
Stap-voor-stap Handleiding voor Tekstomloop
1. Selecteer de afbeelding waar je de tekst omheen wilt laten lopen.
2. Klik op het tabblad "Opmaak".
3. Klik in de groep "Rangschikken" op "Tekstterugloop".
4. Kies de gewenste optie voor tekstomloop (bijvoorbeeld "Vierkant", "Strak", "Door").
Veelgestelde Vragen over Tekstomloop
1. Hoe kan ik de afstand tussen tekst en afbeelding aanpassen? Via de optie "Terugloopopties bewerken".
2. Kan ik tekst ook rond vormen laten lopen? Ja, dat kan op dezelfde manier als bij afbeeldingen.
3. Wat is het verschil tussen "Vierkant" en "Strak"? "Vierkant" plaatst de tekst in een rechthoek rond de afbeelding, "Strak" volgt de contouren van de afbeelding.
4. Kan ik de tekstomloop later nog aanpassen? Ja, je kunt de instellingen altijd wijzigen.
5. Hoe kan ik tekstomloop verwijderen? Kies de optie "In tekstregel".
6. Wat doe ik als de tekst overlapt met de afbeelding? Pas de afstand tussen tekst en afbeelding aan.
7. Welke optie is het beste voor een ronde afbeelding? "Strak" of "Door".
8. Kan ik tekstomloop toepassen op meerdere afbeeldingen tegelijk? Selecteer alle afbeeldingen en pas de tekstomloop toe.
Tips en Trucs
Experimenteer met de verschillende opties om het beste resultaat te bereiken. Gebruik de optie 'Terugloopopties bewerken' voor fijne afstelling. Denk na over de plaatsing van afbeeldingen en de leesbaarheid van de tekst.
Kortom, tekst rond maken in Word is een krachtige tool om je documenten naar een hoger niveau te tillen. Het beheersen van deze functie geeft je de mogelijkheid om professionele, aantrekkelijke en leesbare documenten te creëren. Of je nu een student, een professional of een hobbyist bent, met de kennis uit deze gids kun je tekstomloop optimaal benutten en je documenten er fantastisch uit laten zien. Door te experimenteren met de verschillende opties en de tips en trucs toe te passen, zul je snel de perfecte balans vinden tussen tekst en beeld. Dus ga aan de slag en ontdek de mogelijkheden van tekstomloop in Word!
Rekenen groep 7 oefenen cito boost je score
De kracht van surah al adiyat ontdek de betekenis en lessen
De betekenis van de naam katelyn ontdekken