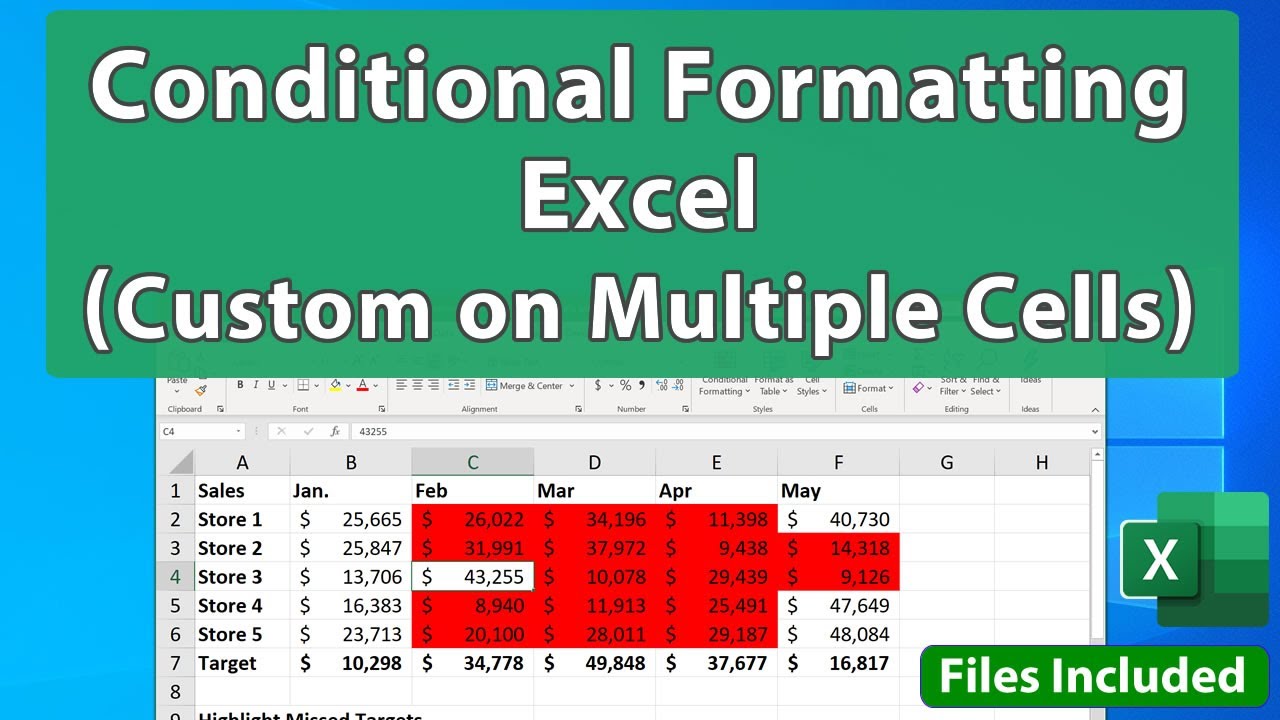Tekst toevoegen aan meerdere cellen in Excel: De ultieme gids
Stel je voor: je hebt een enorme Excel-sheet met honderden, misschien wel duizenden cellen. Je moet aan elk van deze cellen een specifieke tekst toevoegen. Handmatig typen is geen optie. Gelukkig biedt Excel krachtige tools om tekst toe te voegen aan meerdere cellen tegelijk. Deze gids onthult de geheimen van efficiënte databewerking in Excel.
Van simpele toevoegingen tot complexe formules, het bewerken van meerdere cellen in Excel is een essentiële vaardigheid voor iedereen die met spreadsheets werkt. Of je nu een doorgewinterde Excel-expert bent of net begint, deze handleiding biedt waardevolle inzichten en praktische tips.
Het manipuleren van celinhoud is de kern van spreadsheet magie. Snel en efficiënt tekst toevoegen, verwijderen of wijzigen in meerdere cellen tegelijk bespaart je kostbare tijd en voorkomt fouten. Met de juiste technieken transformeer je je Excel-workflow.
Het toevoegen van tekst aan meerdere Excel-cellen opent een wereld aan mogelijkheden. Denk aan het toevoegen van een prefix, suffix, specifieke karakters of zelfs het combineren van data uit verschillende kolommen. De mogelijkheden zijn eindeloos.
Deze uitgebreide gids behandelt alles wat je moet weten over het toevoegen van tekst aan meerdere cellen in Excel. Van basisfuncties tot geavanceerde technieken, we duiken diep in de wereld van databewerking.
De "&"-operator is de sleutel tot het combineren van tekst in Excel. Hiermee kun je eenvoudig tekststrings samenvoegen, zelfs met waarden uit andere cellen. Een simpel voorbeeld: ="Hallo "&A1 voegt "Hallo " toe aan de inhoud van cel A1.
De functie CONCATENATE() biedt een alternatieve methode voor het combineren van tekst. Hoewel iets minder flexibel dan de "&"-operator, is het een handige tool voor complexere situaties.
Voordelen van het toevoegen van tekst aan meerdere cellen in Excel: 1. Tijdsbesparing: Automatiseer repetitieve taken. 2. Nauwkeurigheid: Minimaliseer menselijke fouten. 3. Efficiëntie: Beheer grote datasets met gemak.
Stappenplan: 1. Selecteer de cellen. 2. Typ de tekst in de formulebalk, beginnend met een "=". 3. Gebruik de "&"-operator of CONCATENATE() om tekst en celverwijzingen te combineren. 4. Druk op Enter.
Aanbevelingen: Microsoft Excel Help & Support.
Voor- en nadelen van Tekst Toevoegen aan Meerdere Cellen
Beste Praktijken: 1. Gebruik de "&"-operator voor eenvoudige combinaties. 2. Gebruik CONCATENATE() voor complexere formules. 3. Gebruik absolute celverwijzingen indien nodig. 4. Test je formules op een kleine dataset. 5. Maak een back-up van je spreadsheet.
Voorbeelden: 1. Prefix toevoegen: ="Voorvoegsel"&A1. 2. Suffix toevoegen: =A1&"Achtervoegsel". 3. Data combineren: =A1&" "&B1.
Uitdagingen en Oplossingen: 1. Fouten in formules: Controleer de syntax. 2. Onverwachte resultaten: Controleer de celopmaak.
FAQ: 1. Hoe voeg ik tekst toe aan het begin van elke cel? Gebruik ="Tekst"&A1. 2. Hoe voeg ik tekst toe aan het einde van elke cel? Gebruik =A1&"Tekst".
Tips en trucs: Gebruik de functie TRIM() om overbodige spaties te verwijderen.
Conclusie: Het efficiënt toevoegen van tekst aan meerdere cellen in Excel is een onmisbare vaardigheid voor iedereen die met data werkt. Door de technieken in deze gids te beheersen, bespaar je tijd, verhoog je de nauwkeurigheid en optimaliseer je je workflow. Van simpele toevoegingen tot complexe formules, Excel biedt de tools om je databewerking naar een hoger niveau te tillen. Door te experimenteren met de verschillende functies en technieken die in deze gids worden besproken, kunt u uw Excel-vaardigheden verder ontwikkelen en uw productiviteit maximaliseren. Begin vandaag nog met het verkennen van de mogelijkheden en ontdek de kracht van efficiënte databewerking in Excel. In de huidige datagestuurde wereld is het beheersen van Excel-vaardigheden, zoals het efficiënt toevoegen van tekst aan meerdere cellen, een waardevolle asset. Deze vaardigheden stellen je in staat om data effectief te analyseren, te manipuleren en te presenteren, wat essentieel is voor het nemen van weloverwogen beslissingen in elke professionele omgeving. Neem de tijd om te oefenen en te experimenteren met de verschillende methoden die in deze gids worden beschreven, en ontdek hoe je Excel kunt gebruiken om je data optimaal te benutten.
Vijfletterwoorden beginnend met bu ontdek de wereld van burst bundy build en meer
Radio 5 online luisteren makkelijk en overal
Ontdek de beste wake up light reviews en tips