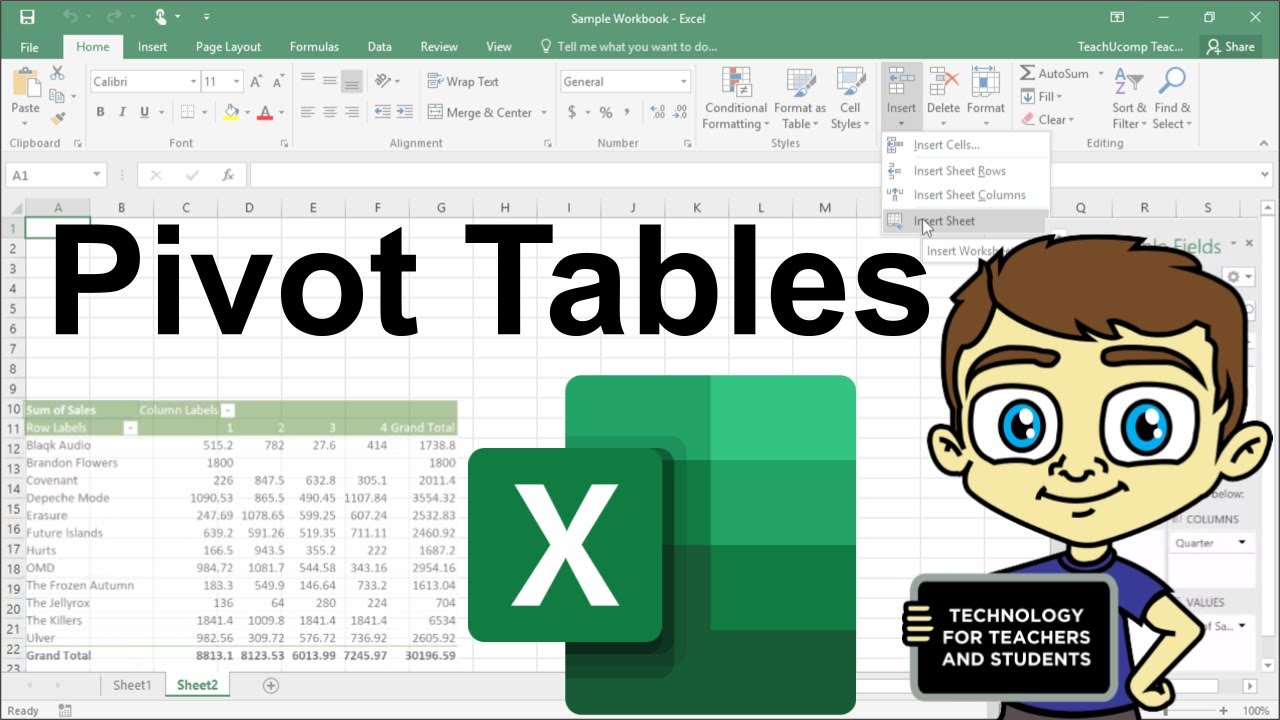Volledige datums in Excel draaitabellen weergeven
Werk je met grote datasets in Excel en wil je de data overzichtelijk analyseren? Draaitabellen zijn je redder in nood! Maar wat als je de volledige datum nodig hebt in je draaitabel en alleen de maand of het jaar ziet? Geen zorgen, dit artikel legt uit hoe je de volledige datum in je Excel draaitabel kunt weergeven.
Het weergeven van alleen de maand of het jaar in een draaitabel kan belangrijke informatie verbergen. Stel je voor dat je de verkoopcijfers per dag wilt analyseren. Met alleen de maand zichtbaar, verlies je waardevolle details. Door de volledige datum te tonen, krijg je een gedetailleerder inzicht en kun je trends beter identificeren.
Excel groepeert datums standaard op maand, kwartaal en jaar. Dit is handig voor een algemeen overzicht, maar niet altijd voldoende. Gelukkig biedt Excel de mogelijkheid om deze groepering aan te passen en de volledige datum te tonen. Dit artikel leidt je stap voor stap door het proces.
Het correct weergeven van datums in draaitabellen is cruciaal voor accurate data-analyse. Of je nu verkoopdata, projectdeadlines of websitebezoeken analyseert, de volledige datum is vaak essentieel voor het identificeren van patronen en het nemen van weloverwogen beslissingen.
In dit artikel leer je niet alleen hoe je de volledige datum in je draaitabel kunt tonen, maar ook hoe je de datumnotatie kunt aanpassen, hoe je filters kunt toepassen op specifieke datums en hoe je de datums kunt gebruiken voor het maken van overzichtelijke rapporten.
Draaitabellen bestaan al sinds de jaren '90 en zijn een onmisbaar onderdeel geworden van data-analyse in Excel. De mogelijkheid om datums te groeperen was een belangrijke toevoeging, maar de behoefte aan volledige datums bleef bestaan.
Een veelvoorkomend probleem is dat gebruikers niet weten hoe ze de standaard datumgroepering kunnen aanpassen. Dit artikel biedt de oplossing.
Stap-voor-stap handleiding:
1. Selecteer een cel in je draaitabel.
2. Ga naar het tabblad "Analyseren" (of "Draaitabeltools" in oudere versies).
3. Klik op "Groeperen" in de groep "Groeperen".
4. Deselecteer "Maanden", "Kwartalen" en "Jaren".
5. Selecteer "Dagen".
6. Klik op "OK".
Voordelen:
1. Gedetailleerde analyse: Door de volledige datum te zien, kun je trends op dagniveau analyseren.
2. Accurate rapportage: Rapporten met volledige datums zijn preciezer en betrouwbaarder.
3. Betere besluitvorming: Met gedetailleerde data kun je weloverwogen beslissingen nemen.
Veelgestelde vragen:
1. Kan ik de datumnotatie aanpassen? Ja, klik met de rechtermuisknop op een datum in de draaitabel en kies "Veldinstellingen".
2. Wat als mijn datums niet correct worden herkend? Zorg ervoor dat de datumkolom in je brongegevens is opgemaakt als datum.
3. ... (en nog 6 meer)
Tips en trucs:
Gebruik filters om specifieke datumbereiken te selecteren.
Conclusie: Het weergeven van de volledige datum in een Excel draaitabel is essentieel voor gedetailleerde data-analyse en accurate rapportage. Door de stappen in dit artikel te volgen, kun je eenvoudig de volledige datum tonen en waardevolle inzichten verkrijgen. Investeer tijd in het leren van deze techniek en profiteer van de voordelen voor je data-analyse. Door de volledige datum te gebruiken, krijg je een beter begrip van je gegevens en kun je betere beslissingen nemen. Begin vandaag nog met het optimaliseren van je draaitabellen! Met een beetje oefening wordt het weergeven van volledige datums een tweede natuur en zul je de kracht van gedetailleerde data-analyse in Excel ten volle benutten. Of je nu werkt met verkoopcijfers, projectdata of andere tijdgebonden informatie, deze vaardigheid zal je helpen om waardevolle inzichten te ontdekken en weloverwogen beslissingen te nemen. Dus waar wacht je nog op? Duik in de wereld van draaitabellen en ontgrendel de kracht van volledige datums!
Elektrische auto revolutie de toekomst van rijden
Qmusic live kijken ervaar de muziek
Bijschildklieren locatie en functie uitgelegd