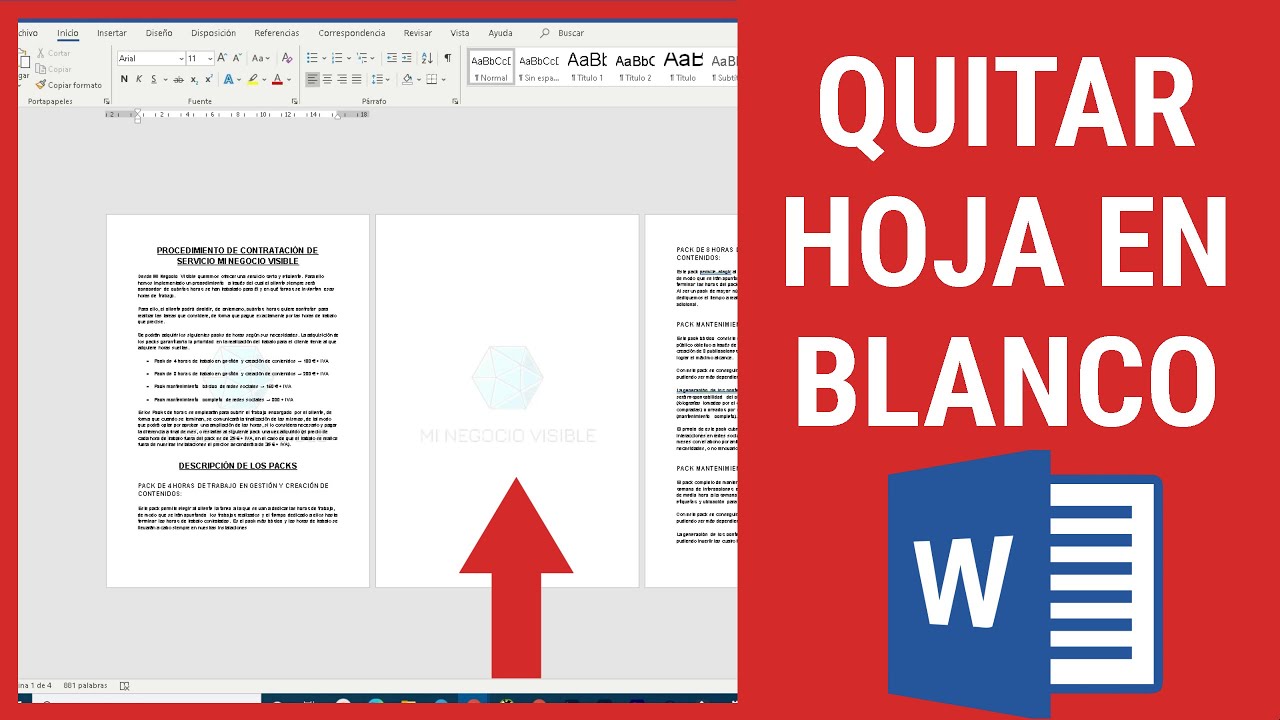Banishing Blank Pages: Conquering the Word Document Void
Ever feel like you're wrestling with a phantom menace in your Word document? You're scrolling, scrolling, scrolling, and BAM! A blank page appears, mocking your efforts to create a pristine, professional document. It's the bane of many a writer, student, and office worker. But fear not, because today we're tackling the mystery of the extra page and exploring how to banish blank pages from your Word documents forever.
Deleting a blank page in Word might seem like a trivial task, yet it can become surprisingly complicated. Sometimes a simple backspace works, other times you're left bewildered, hitting delete until your finger cramps with no results. This digital enigma has plagued Word users for generations, leading to countless frustrated sighs and wasted printer paper. But understanding the root causes of these rogue pages is the first step towards conquering them.
The mystery of the unwanted page often stems from seemingly invisible forces: page breaks, section breaks, and hidden formatting. These elements, while crucial for document structure, can become unruly and create unexpected blank pages. Whether you're working on a simple letter or a complex report, knowing how to manage these features is key to achieving a clean, polished final product. Removing a blank page in Word isn't just about aesthetics; it's about efficiency and professionalism.
The history of this struggle is as old as Word itself. From early versions to the modern cloud-based iterations, the blank page has persisted, a digital gremlin haunting our documents. As Word evolved, adding more complex formatting options, the potential for errant pages increased. But so did the tools to combat them. Understanding the evolution of Word's features helps us grasp the nuances of page management.
Removing these empty pages isn't just about saving paper or avoiding a slightly awkward print job. It's about presenting a professional document that is concise and well-structured. Unnecessary blank pages can distract the reader and give the impression of carelessness. So, let's delve into the practicalities of eliminating these digital ghosts.
One common cause is manual page breaks. Sometimes, we accidentally insert these breaks, resulting in an empty page. To remove them, simply reveal formatting marks (¶ button) and delete the page break symbol.
Section breaks can also be culprits. These divide your document into sections, allowing for different formatting in each. An empty paragraph at the end of a section can force a new page. Deleting this paragraph often solves the problem.
Benefits of removing blank pages: 1. Professionalism: Clean documents enhance credibility. 2. Efficiency: Avoid wasted paper and ink. 3. Clarity: Eliminate distractions for the reader.
Action Plan: 1. Reveal formatting marks. 2. Identify the cause (page break, section break, empty paragraph). 3. Delete the offending element.
Advantages and Disadvantages of Properly Formatting Word Documents
| Advantages | Disadvantages |
|---|---|
| Professional Appearance | Time Investment in Learning |
| Improved Readability | Potential Formatting Conflicts |
Best Practices: 1. Use the navigation pane to quickly locate blank pages. 2. Understand the difference between page breaks and section breaks. 3. Regularly check for hidden formatting. 4. Use the "Delete Empty Paragraphs" feature in some Word versions. 5. Save different versions of your document as you work.
FAQ: 1. Why do blank pages appear? Due to page/section breaks or empty paragraphs. 2. How do I reveal formatting marks? Click the ¶ button. 3. What's the difference between a page break and a section break? Page breaks start a new page, section breaks divide the document for different formatting.
Tips and Tricks: Use the backspace key strategically. Sometimes, simply backspacing from the last character on the previous page can eliminate the blank one.
In conclusion, eliminating blank pages in Word is a critical skill for anyone striving for professionalism and efficiency. From understanding the nuances of page and section breaks to utilizing built-in tools and implementing best practices, conquering these empty voids elevates your document's quality. While it may seem like a minor detail, removing these rogue pages demonstrates attention to detail and a commitment to presenting a polished final product. Take control of your documents, banish those blank pages, and unlock the true potential of a clean, professional Word experience. By following the tips and tricks outlined in this article, you can ensure your documents are free from these pesky pages, leaving a lasting impression of professionalism and care. Start implementing these strategies today and transform your Word documents from cluttered to concise.
Mastering simple anime boy drawings
Securing your ride the untold story of the gas cap cover lock
The art of gray hair achieving the silver fox look