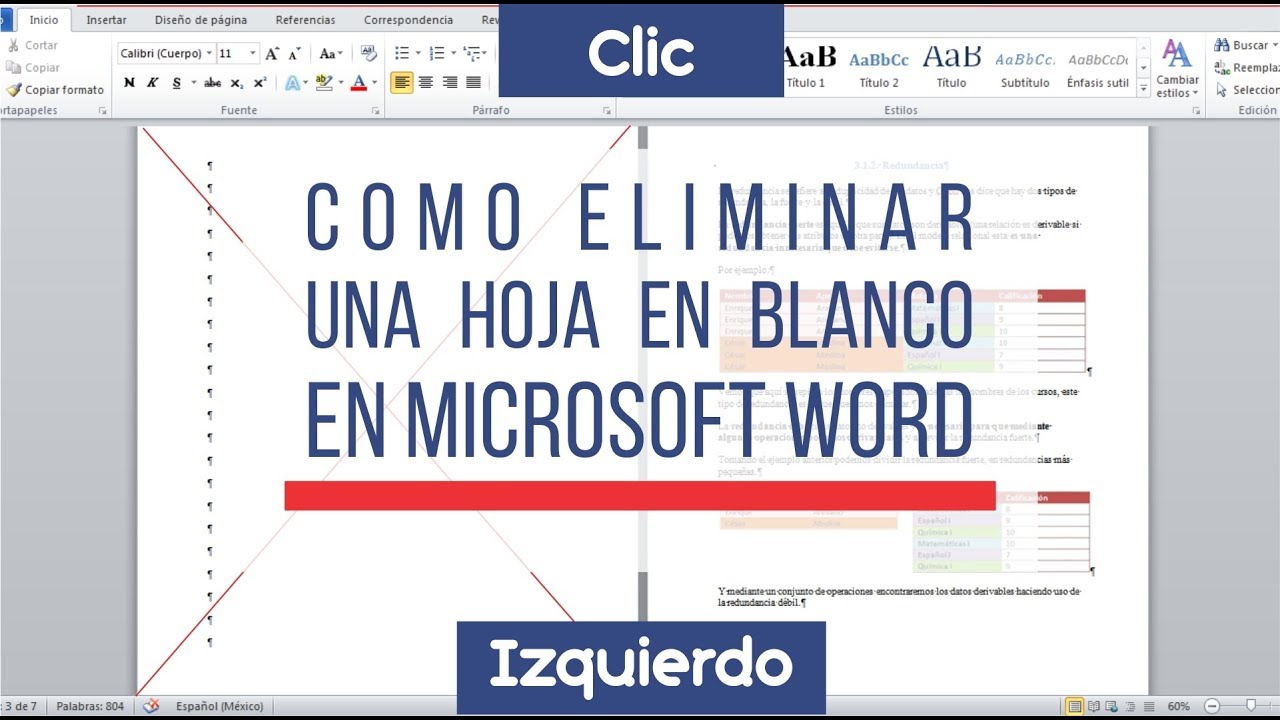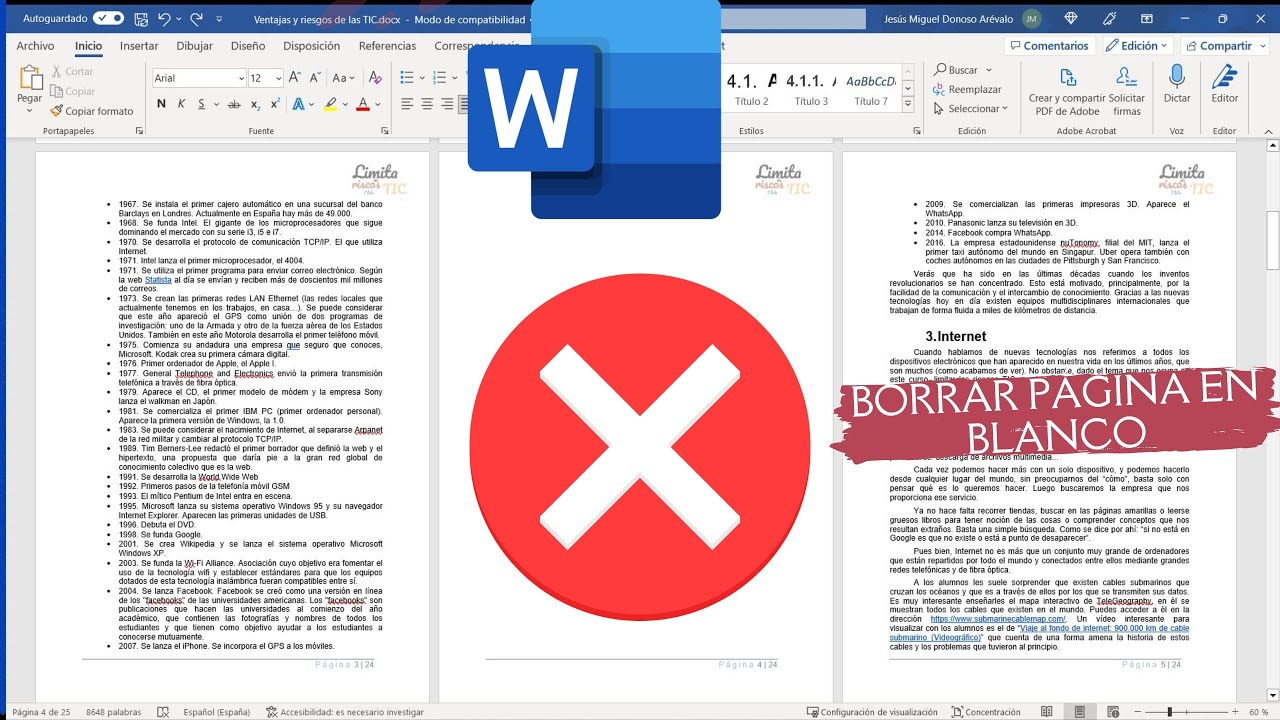Effortless Document Detox: Streamlining Your Word Files
Have you ever felt the subtle, yet persistent, annoyance of a lingering blank page in your Word document? Like a whisper of imperfection, it disrupts the flow and undermines the polished professionalism you strive for. We've all been there, grappling with that elusive extra page, clicking and deleting in vain. This seemingly minor issue can become a major source of frustration, especially when dealing with important documents or presentations.
Eliminating these phantom pages is more than just a matter of aesthetics; it's about creating a seamless, professional document that communicates clarity and efficiency. Whether you're crafting a resume, finalizing a report, or preparing a manuscript, removing unnecessary blank pages is a crucial step in the refining process. It's about curating your content and presenting it in its most polished form. Think of it as a digital cleanse, ridding your document of unnecessary clutter and allowing your words to shine.
The struggle to delete a blank page in Word has plagued users for years. From accidental page breaks to stubborn section breaks, the reasons behind these phantom pages are varied and often mysterious. This universal frustration underscores the importance of understanding the underlying mechanics of Word's formatting and layout. Mastering the art of deleting blank pages is a vital skill for anyone working with this ubiquitous word processing software.
Understanding how to manage blank pages within Word documents is essential for creating clean, professional-looking files. Unintentional blank pages can disrupt the flow of a document and create a less polished impression. Whether you're preparing a report, a resume, or a manuscript, learning how to eliminate these extra pages is crucial. This involves understanding the different causes of blank pages, such as paragraph formatting, section breaks, and manual page breaks, and knowing how to address each one effectively.
This guide will delve into the various techniques for removing unwanted blank pages, offering a comprehensive approach to achieving a pristine, clutter-free document. We'll explore everything from simple backspaces to more advanced techniques involving navigation panes and section breaks. By understanding the root cause of these blank pages, you can effectively eliminate them and ensure your documents maintain a polished, professional appearance.
One of the most common causes of blank pages is the insertion of manual page breaks. To remove these, navigate to the blank page and simply press the backspace key. Another common culprit is paragraph formatting, particularly extra paragraph marks at the end of a document. These can be removed by selecting them and pressing the delete key.
Section breaks, while useful for formatting different parts of a document, can also create unwanted blank pages. To remove a section break, you can navigate to the blank page and delete the break using the delete key. The navigation pane can be particularly helpful for identifying and deleting section breaks quickly. By clicking the "View" tab and selecting "Navigation Pane," you can easily navigate through your document's sections and locate the offending breaks.
Benefits of Removing Blank Pages:
1. Professionalism: Clean documents devoid of unnecessary blank pages present a polished, professional image.
2. Efficiency: Removing blank pages streamlines printing and reduces paper waste.
3. Clarity: A clutter-free document improves readability and enhances the overall flow of information.
Step-by-Step Guide to Removing a Blank Page:
1. Identify the cause: Is it a manual page break, paragraph formatting, or a section break?
2. Use the backspace or delete key: For manual page breaks and extra paragraph marks.
3. Utilize the Navigation Pane: For quickly locating and deleting section breaks.
FAQ:
1. Why does my document have a blank page at the end?
Likely due to extra paragraph marks or a section break.
2. How do I delete a page break?
Press the backspace key before the page break.
3. What is a section break?
A section break divides your document into sections for different formatting.
4. How do I use the Navigation Pane?
Click "View" and select "Navigation Pane."
5. Why can't I delete the blank page?
It might be caused by a hidden table or other formatting elements.
6. How do I remove extra paragraph marks?
Select them and press the delete key.
7. Can I prevent blank pages from being created?
Be mindful of inserting manual page breaks and section breaks.
8. What if none of these solutions work?
Try copying the content to a new document, excluding the blank page.
Tips and Tricks:
Use the "Show/Hide" button (¶) to reveal formatting marks, making it easier to identify and delete extra paragraph marks and other hidden characters.
In conclusion, eliminating those pesky blank pages in your Word documents is more than just a cosmetic fix. It's a crucial step in presenting a polished, professional, and efficient piece of work. By understanding the various causes of blank pages, from stray paragraph marks to section breaks, you can take control of your document's formatting and achieve a streamlined, clutter-free presentation. Mastering these simple yet effective techniques will not only save you time and frustration but also elevate the overall quality of your work. Embrace the power of a clean document, free from the distractions of unnecessary blank pages, and let your content shine. Take the time to refine and polish your documents, paying attention to even the smallest details. The result will be a more impactful and professional presentation that truly reflects the quality of your work. This seemingly small act of digital housekeeping can make a significant difference in how your work is perceived. So, the next time you encounter a rogue blank page, remember the tools and techniques outlined here and reclaim control of your document's destiny.
Lunar location find the moons position tonight
Starbucks gift cards at target unveiled
Vijay tvs dhool tamil serial latest updates and insights