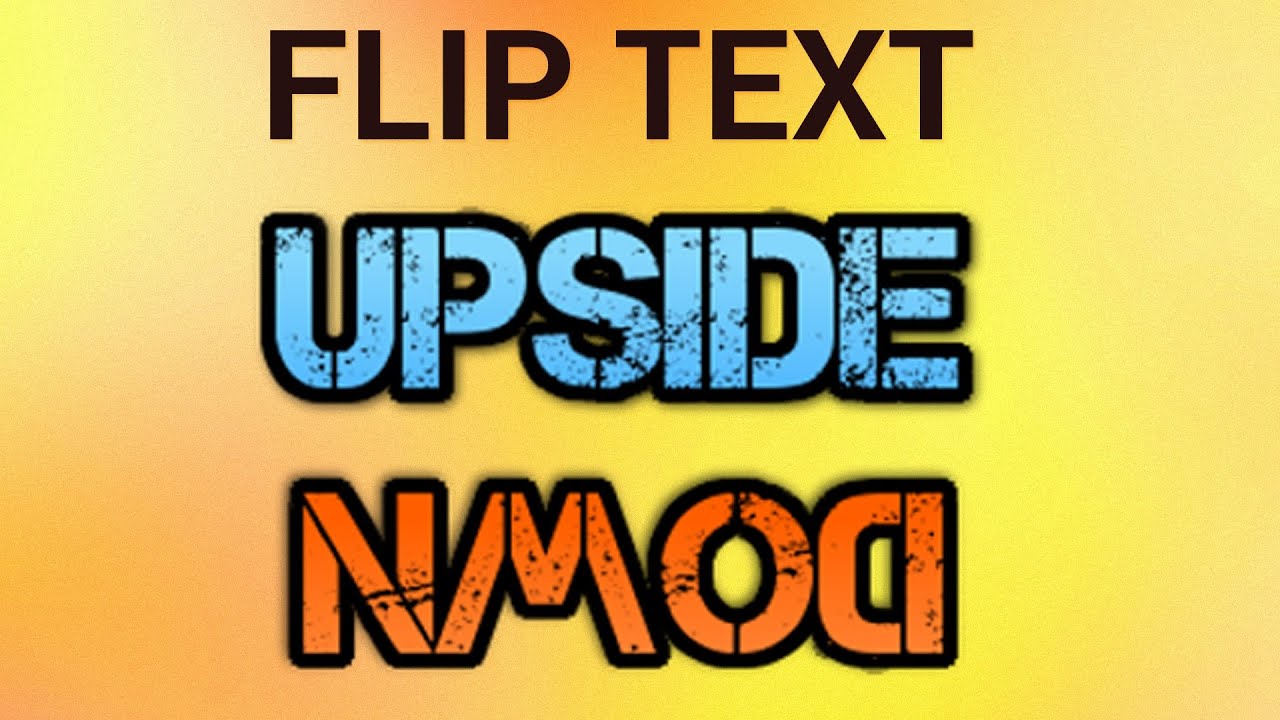Flipping Text in Word: A Comprehensive Guide
Ever wanted to make your Word documents stand out with some upside-down text? Maybe for a playful design, a watermark, or just a unique touch? It might seem like a tricky task, but flipping text in Word, whether inverting it vertically or rotating it 180 degrees, is surprisingly achievable. This comprehensive guide will walk you through the various methods, explore the benefits, and help you troubleshoot common issues.
Inverting text, essentially turning it upside down, isn't a standard feature directly within Word's text formatting options. However, there are several workarounds to achieve this effect. These methods range from using text boxes and shape rotation to exploring WordArt and even delving into the equation editor for more complex scenarios. Each approach has its own advantages and disadvantages depending on your specific needs.
While the ability to flip text might seem like a recent addition to word processing software, the concept of manipulating text for visual effect has been around for centuries. From early printing techniques to the advent of digital typography, people have always sought creative ways to present text. Flipping or reversing text, although not as common as other formatting choices like bolding or italicizing, has found its niche in design and creative writing.
The main challenge with flipping text in Word is that it's not as intuitive as other formatting options. There isn't a single "flip text" button. This lack of a dedicated feature often leads users to believe it's impossible. However, understanding the indirect methods and how they interact with Word's features is key to achieving the desired upside-down or reversed text effect.
So, how exactly can you turn text upside down in Word? Let's delve into the specifics. One popular method involves using a text box. By inserting a text box, typing your text, and then rotating the text box 180 degrees, you effectively flip the text within. Another option is utilizing WordArt, which offers pre-designed text styles and the flexibility to rotate or flip the text as needed. For those who want a more vertically inverted or mirrored look, the equation editor can be surprisingly helpful, though it might involve some more complex steps.
One benefit of using flipped text is creating unique, eye-catching designs for posters, flyers, or even website headers. For example, a mirrored logo or tagline can add a distinctive flair to your branding. Another advantage is the ability to create watermarks that are less obtrusive yet still noticeable. A subtle, upside-down company name can be a clever way to mark your document. Lastly, flipping text can be a fun way to add a playful or whimsical touch to invitations, greeting cards, or other creative projects.
Creating upside-down text using a text box:
1. Insert a text box.
2. Type your text.
3. Rotate the text box 180 degrees.
Advantages and Disadvantages of Flipping Text
| Advantages | Disadvantages |
|---|---|
| Creates unique designs | Can be time-consuming for complex layouts |
| Useful for watermarks | May not be compatible with all document formats |
| Adds a playful touch | Can affect readability in large blocks of text |
Best Practices:
1. Use text boxes for simple flips.
2. Utilize WordArt for stylized flipped text.
3. Consider the readability of flipped text.
4. Experiment with different fonts and sizes.
5. Test your flipped text in different viewers/printers.
FAQ:
1. Can I flip text directly in Word? Not directly, but workarounds exist.
2. What's the easiest way to flip text? Using a text box and rotation.
3. Can I flip text vertically? Yes, using methods like the equation editor.
4. Will flipped text print correctly? Generally, yes, but testing is recommended.
5. Can I animate flipped text? Not within standard Word documents.
6. How do I make a mirrored text effect? Use a text box and flip horizontally.
7. What if my flipped text looks distorted? Adjust the text box or WordArt dimensions.
8. Is there a keyboard shortcut to flip text? No standard shortcut exists.
Tips and Tricks:
Grouping objects after flipping can simplify editing. Experiment with different rotation angles for unique effects. Consider using negative spacing to fine-tune placement.
Flipping or reversing text in Microsoft Word offers a unique way to enhance your documents, whether for creative projects, branding, or adding a personal touch. While Word doesn't have a dedicated "flip text" button, the available methods, using text boxes, WordArt, or the equation editor, provide effective solutions. By understanding these techniques and following best practices, you can create visually appealing and distinctive text effects. Remember to consider readability and test your designs across different platforms. Explore the various methods, experiment, and unleash your creativity to achieve the perfect upside-down or mirrored text effect. This simple yet impactful formatting technique can elevate your documents and make them stand out. Start experimenting today and discover the potential of flipped text in your Word projects!
Sherwin williams ceiling paint the ultimate guide
Decoding the perfect profile picture a deep dive
Zhao li ying relationships a look at her romantic life


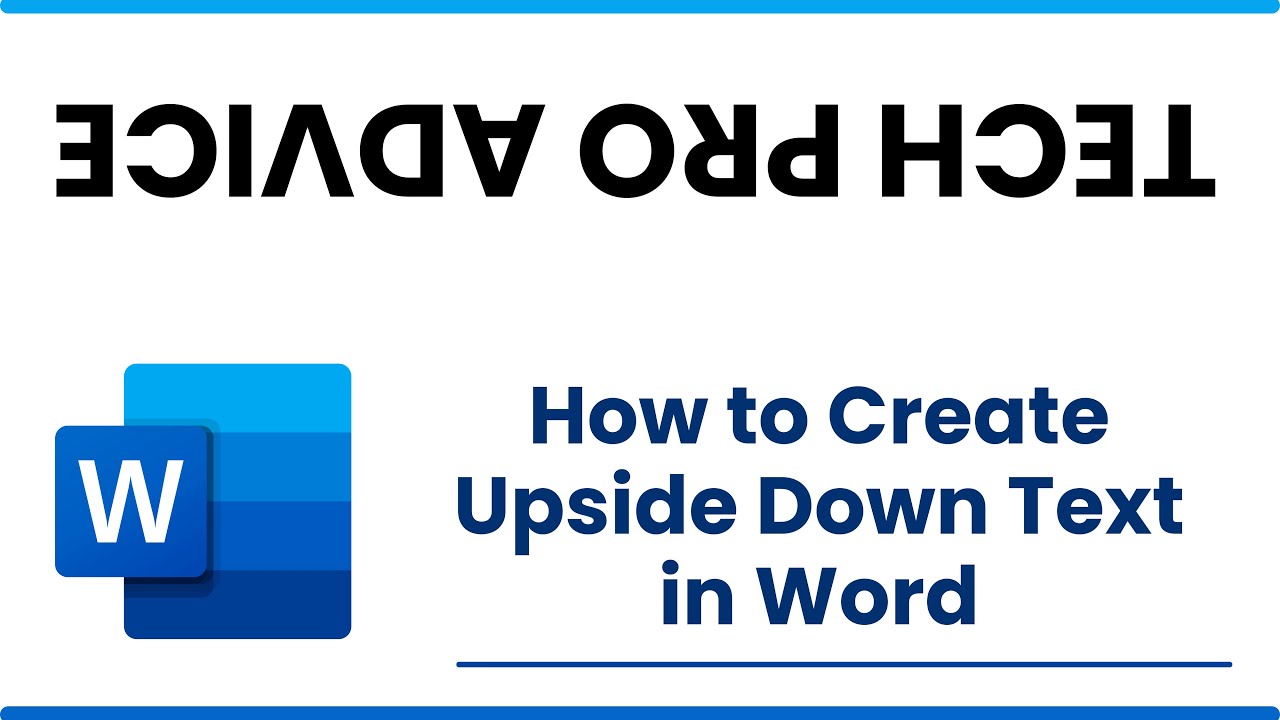




:max_bytes(150000):strip_icc()/how-to-rotate-text-in-word-3-5b843bfbc9e77c0050f6c6a1.jpg)