Flipping Text in Word Tables: A Comprehensive Guide
Ever wondered how to achieve the visual effect of inverting text within a Word table? Rotating text vertically can add a unique touch to your documents, whether for aesthetic purposes or practical applications like creating vertical headers. This comprehensive guide explores the intricacies of flipping text within Word tables, from its origins and benefits to addressing potential challenges and providing practical examples.
The desire to manipulate text orientation stems from the need to create visually engaging and informative documents. While standard horizontal text serves most purposes, vertical or inverted text can draw attention to specific elements, like headers in tables, or create unique visual effects. While Word doesn't have a direct "flip text" button, there are several workarounds to achieve this, each with its own advantages and limitations.
Historically, manipulating text orientation has been a challenge. Early word processors offered limited formatting options. The evolution of word processing software, including Microsoft Word, has gradually introduced features that allow for greater control over text manipulation, including rotation. The ability to rotate text, though not specifically flipping it upside down directly, has provided users with the tools to create similar visual effects.
The importance of text manipulation, including inverting or rotating text, lies in its ability to enhance visual communication. This can range from creating visually appealing designs to presenting information in a more structured and clear manner, particularly in tables where vertical headers can be crucial for space optimization.
One of the main issues related to vertically flipping text in Word tables is the lack of a direct feature. However, workarounds like using text boxes, WordArt, or table cell orientation changes provide effective solutions, though they might require some extra steps. Each method presents its own set of considerations regarding formatting and compatibility.
A simple example of using a text box to achieve this effect is to insert a text box within a table cell, type your text, and then rotate the text box 180 degrees. This effectively inverts the text within the confines of the table cell. Another approach is to use WordArt, which allows for more creative text effects, including rotation and shaping.
While Word doesn't offer a direct "flip text" feature, understanding the available workarounds provides several benefits. First, it enhances document aesthetics by offering more layout options. Second, it improves information clarity, especially in tables with vertical headers. Third, it offers greater design flexibility, enabling the creation of visually compelling documents.
Advantages and Disadvantages of Inverting Text
| Advantages | Disadvantages |
|---|---|
| Visually appealing | Potential formatting issues |
| Improved clarity in tables | Extra steps required |
| Design flexibility | Compatibility concerns (older Word versions) |
Best Practices:
1. Use text boxes for simple inversions.
2. Explore WordArt for more creative effects.
3. Test different methods to find the best approach for your specific needs.
4. Ensure compatibility with different Word versions.
5. Consider the overall document design and ensure the inverted text enhances, rather than detracts from, readability.
Frequently Asked Questions:
1. Can I directly flip text upside down in a Word table? No, there's no single button, but workarounds exist.
2. How do I use a text box to invert text? Insert a text box, type your text, and rotate it 180 degrees.
3. What is WordArt, and how can I use it for text flipping? WordArt allows for more artistic text manipulation, including rotation.
4. Are there compatibility issues with inverting text? Older Word versions may handle these effects differently.
5. What are the best practices for inverted text in tables? Use text boxes, test different methods, and ensure compatibility.
6. How can I ensure the inverted text is readable? Choose appropriate fonts and sizes, and consider the background color.
7. Are there limitations to inverting text in Word? Formatting can sometimes be challenging, and it's not a direct feature.
8. What are the alternatives to inverting text? Rotating text by 90 degrees can sometimes achieve a similar effect.
Tips and tricks: Experiment with different fonts and sizes to optimize readability. Consider using contrasting background colors to enhance visibility.
In conclusion, while Word doesn't offer a single "flip text upside down" button for table cells, several effective methods allow you to achieve this visually appealing and often practical effect. By understanding the methods available, including using text boxes, WordArt, and table cell orientation adjustments, you can enhance the clarity and aesthetic appeal of your Word documents. Experimenting with these techniques and adhering to the best practices outlined above will empower you to create dynamic and engaging documents. Start exploring these options today and discover the creative potential of manipulating text orientation within your Word tables. Remember to always consider readability and compatibility when implementing these techniques for a professional and polished final product. Investing time in mastering these methods will undoubtedly enhance your document creation skills and enable you to communicate information more effectively.
Hauling made easy truck and trailer rental adventures
Unforgettable indoor fun with friends
Unrivaled tang sect novel soul land 2 journey



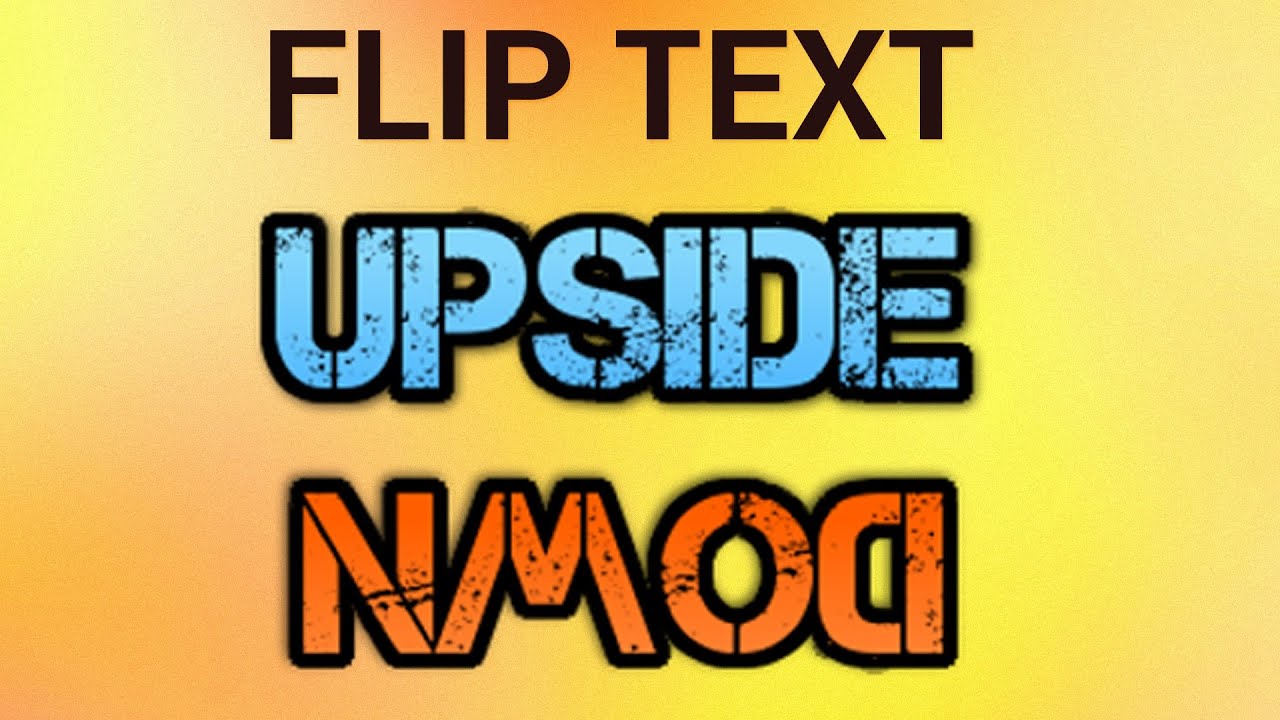









:max_bytes(150000):strip_icc()/how-to-rotate-text-in-word-3-5b843bfbc9e77c0050f6c6a1.jpg)