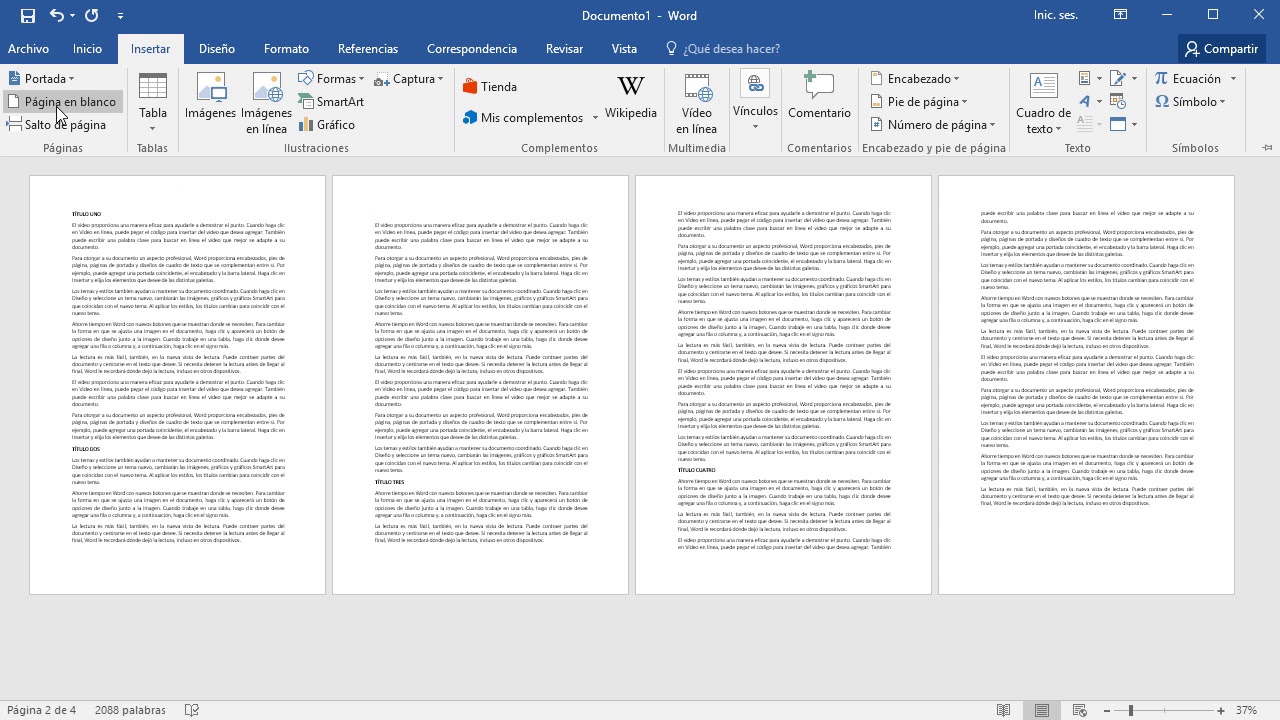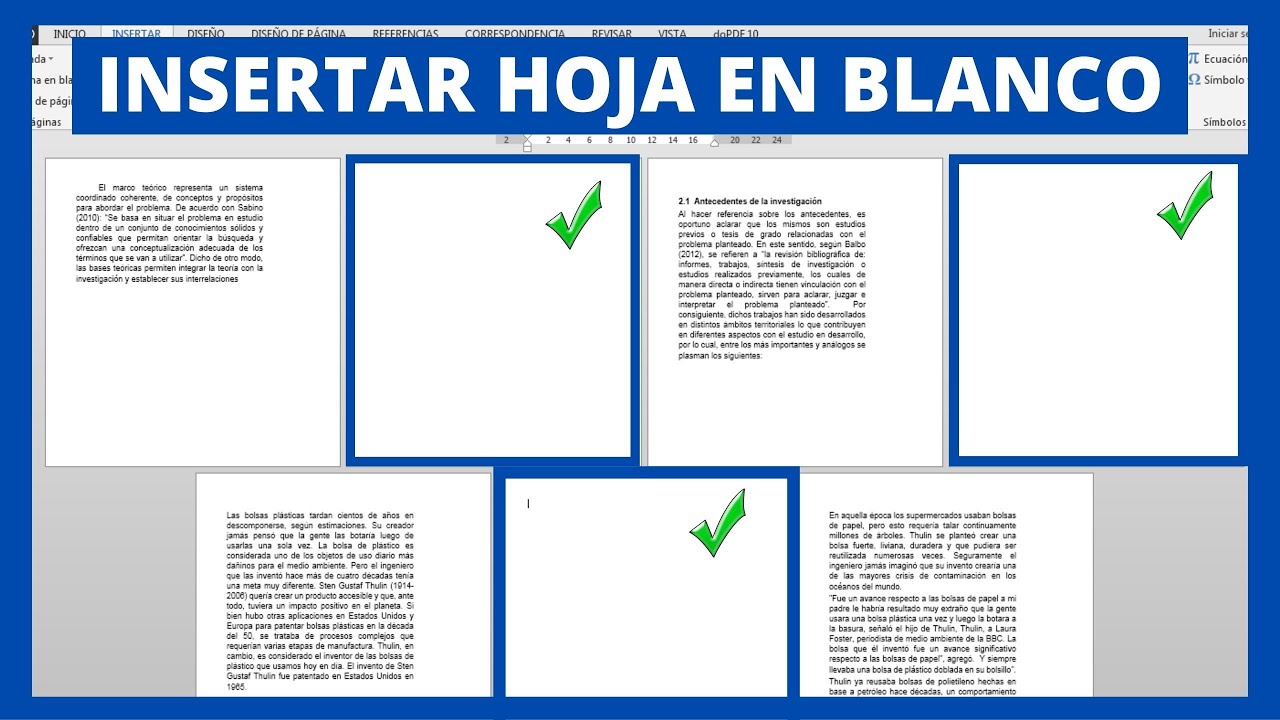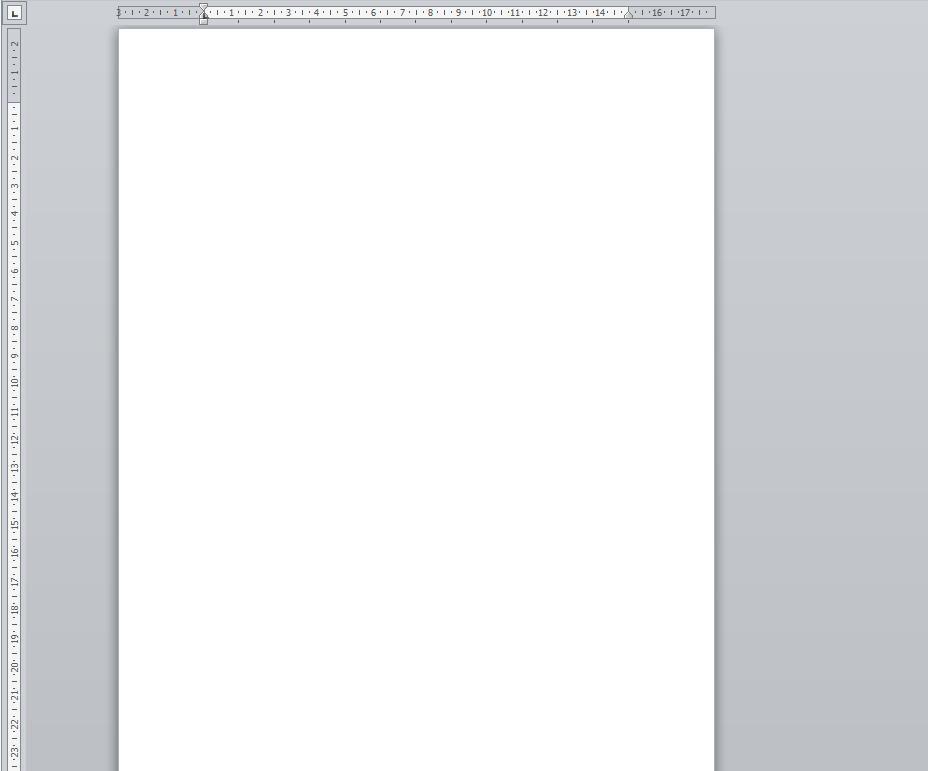Mastering the Blank Page in Word: A Comprehensive Guide
Ever stared at a blinking cursor on a stark white screen, wondering how to command this digital canvas? The seemingly simple act of creating a blank page in Word can sometimes feel like a hurdle. This comprehensive guide delves into the surprisingly nuanced world of blank pages in Microsoft Word, providing everything from foundational knowledge to expert techniques. Whether you're crafting a novel, preparing a business report, or simply need a clean slate, mastering this fundamental skill is essential.
The blank page is more than just an empty space. It represents potential, the starting point for every written work. From academic papers to creative writing, the blank page is the first step in bringing your ideas to life. Understanding how to effectively manage blank pages, insert them where needed, and eliminate unwanted ones, is crucial for a streamlined writing process.
While the concept of a blank page might seem straightforward, there are nuances that can trip up even experienced Word users. Unwanted blank pages can appear seemingly out of nowhere, disrupting formatting and causing frustration. This guide explores the various reasons for these phantom pages and offers practical solutions to banish them for good.
Imagine this: you've meticulously crafted a document, only to find an extra blank page at the end. Or perhaps you need to insert a new page for a section break but are struggling to do so cleanly. These common scenarios can disrupt your workflow and lead to formatting inconsistencies. Learning how to navigate these situations is key to producing polished, professional documents.
The art of creating and managing blank pages in Word is about more than just clicking a button. It's about understanding how page breaks, section breaks, and formatting options interact to control the layout of your document. This guide will equip you with the knowledge to wield these tools effectively and take control of your digital workspace.
Creating a blank page in Word is incredibly simple. You can press Ctrl+Enter to insert a page break, or use the Insert > Blank Page option. Another method is to insert enough carriage returns (Enter key) to fill the current page and force a new one.
Unwanted blank pages can be caused by paragraph marks, manual page breaks, or section breaks. To remove them, try deleting unnecessary paragraph marks at the end of the document, or deleting manual page breaks using the Show/Hide feature (¶) to reveal formatting marks.
Benefits of correctly managing blank pages include cleaner document formatting, easier navigation, and a more professional appearance. For example, inserting a blank page before a new chapter significantly improves the readability of a long document. Avoiding unnecessary blank pages keeps file sizes smaller and prevents printing issues.
Best practices include using section breaks for more control over formatting and avoiding multiple manual page breaks. Always use the Show/Hide feature to identify the source of unwanted blank pages before attempting to delete them.
Advantages and Disadvantages of Manual Page Breaks
| Advantages | Disadvantages |
|---|---|
| Easy to insert | Can create formatting issues if moved or deleted |
| Quick way to start a new page | Less control over page formatting compared to section breaks |
FAQ:
1. How do I insert a blank page at the beginning of a document? Place the cursor at the very beginning and insert a page break.
2. How do I delete a blank page at the end of my document? Try deleting paragraph marks or page breaks at the end.
3. Why are there blank pages I can't delete? They might be caused by hidden formatting marks like section breaks. Use the Show/Hide feature to find them.
4. What is the difference between a page break and a section break? Page breaks simply start a new page. Section breaks allow you to change the formatting for different sections of your document.
5. How do I insert a blank page after a specific paragraph? Place the cursor at the end of the paragraph and insert a page break.
6. Can I insert multiple blank pages at once? Yes, you can repeatedly press Ctrl+Enter or use the "Insert Blank Page" option multiple times.
7. Why is managing blank pages important for professional documents? It ensures a clean, consistent, and easily navigable document.
8. How do I prevent unwanted blank pages from appearing? Be mindful of where you insert page breaks and section breaks, and avoid extra paragraph marks at the end of sections.
Tips and Tricks: Use the Navigation Pane to quickly navigate through your document and identify blank pages. Use styles and templates to ensure consistent formatting across your document and minimize unwanted blank pages.
Mastering the art of managing blank pages in Word might seem trivial, but it’s a fundamental skill that significantly impacts the quality and professionalism of your documents. From eliminating stray blank pages to strategically placing them for better structure, understanding these techniques allows for a streamlined workflow and more polished final product. By implementing the strategies and tips outlined in this guide, you'll gain greater control over your documents, save time, and present your work with confidence. Take control of the blank page, and unlock the potential of your writing. Start creating cleaner, more professional documents today by putting these best practices into action.
Securing your vessel the essential guide to marine gas tank keys
Shine bright exploring sherwin williams silver paint
Elevating shelter the art of outdoor vehicle and vessel canopy covers