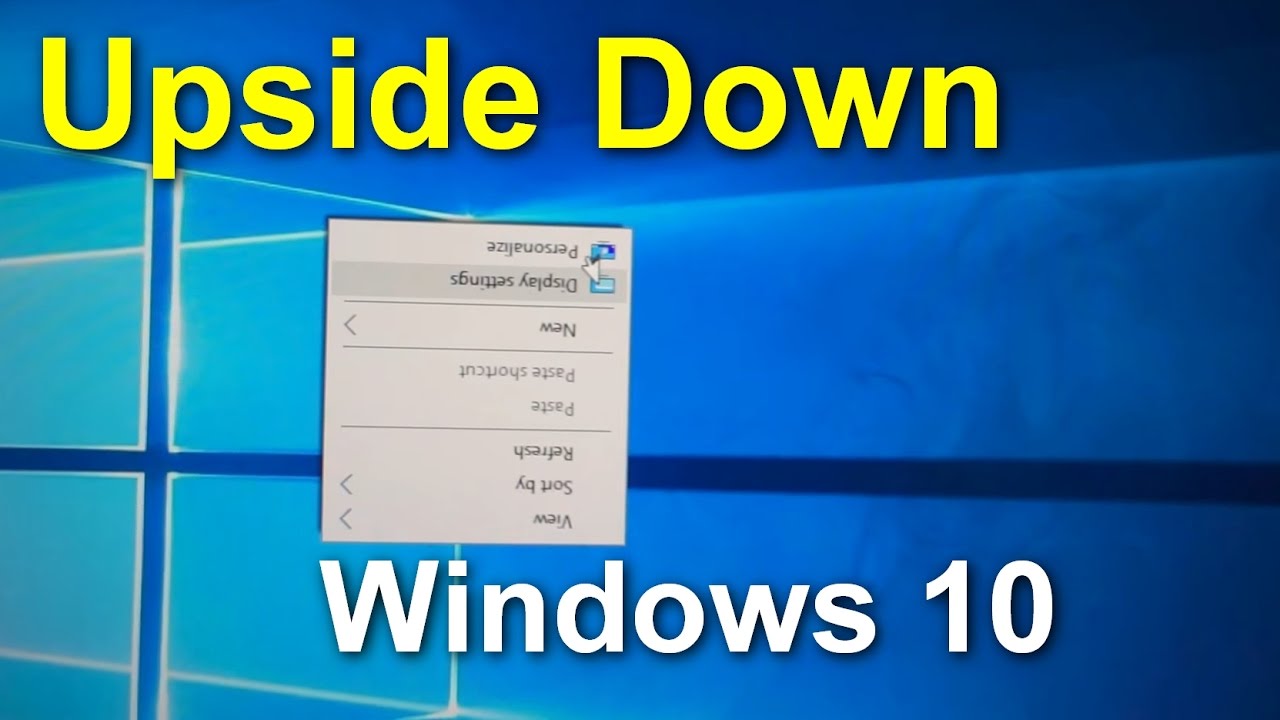Screen Flip Shenanigans: Mastering the Upside-Down Desktop
Ever looked at your computer screen and thought, "This needs a 180° twist"? It might sound bizarre, but flipping your screen can be surprisingly useful, a fun prank, or even a necessary troubleshooting step. But how do you actually achieve this digital acrobatics? Let's dive into the fascinating world of upside-down desktops.
The ability to rotate your display isn't some newfangled sorcery. It's been baked into graphics card drivers for years, offering a quick way to reorient your view. But why would anyone want a topsy-turvy desktop? Imagine you're mounting a screen under a cabinet or need to share your screen with someone sitting opposite you. Suddenly, flipping the screen makes perfect sense.
Rotating your computer's display is generally a simple process, but it can sometimes feel like navigating a digital maze. Understanding the underlying mechanics can demystify the process. Your graphics card driver is the key player here. It's the software that tells your computer how to display images on your screen. Within these drivers are options to change the orientation of your display.
Before the advent of readily available screen rotation features, physically turning your monitor was the only option, a rather clunky and impractical solution. Today, with a few clicks or keyboard shortcuts, you can achieve the same effect without dislocating your shoulder. This evolution highlights the increasing flexibility and customization options modern technology offers.
Flipping your screen can be a useful tool in various situations. For presentations, troubleshooting hardware issues, or simply playing a prank on a coworker, it offers a unique way to interact with your digital space. But how do you actually flip your screen? Let's explore the steps involved.
Most operating systems offer built-in ways to rotate the screen. In Windows, you can often right-click on the desktop, select "Display settings," and then choose your desired orientation. On macOS, you can find similar options in the "Displays" section of System Preferences. Specific steps may vary depending on your operating system and graphics card, but the core concept remains the same.
Using keyboard shortcuts can be even quicker. For example, on some systems, pressing Ctrl + Alt + arrow keys can rotate the display. This shortcut varies between graphics card manufacturers, so a quick internet search for your specific card and "rotate screen shortcut" will often reveal the magic combination.
Benefits of Rotating Your Screen:
1. Ergonomic Adjustments: If your monitor placement requires an unusual viewing angle, rotating the screen can improve comfort and reduce strain.
2. Troubleshooting: A flipped screen can help diagnose display problems or test hardware functionality.
3. Presentation Flexibility: Sharing your screen with someone sitting across from you becomes much easier with a rotated display.
Step-by-step guide for Windows (may vary):
1. Right-click on your desktop.
2. Select "Display settings."
3. Find the "Orientation" dropdown menu.
4. Choose "Landscape (flipped)" or "Portrait (flipped)."
Advantages and Disadvantages of Rotating Your Screen
| Advantages | Disadvantages |
|---|---|
| Improved ergonomics | Potential software incompatibility |
| Troubleshooting assistance | Initial disorientation |
| Presentation flexibility | May require adjusting other settings (mouse, etc.) |
FAQ:
1. Why can't I rotate my screen? Your graphics card may not support rotation, or the drivers might be outdated.
2. My screen rotated accidentally, how do I fix it? Use the same method you used to rotate it initially to return it to its normal orientation.
3. Does rotating the screen affect performance? No, it shouldn't impact performance.
4. Can I rotate the screen on a laptop? Usually, yes, using similar methods as desktop computers.
5. My mouse is moving incorrectly after rotation. You may need to adjust your mouse settings to match the new screen orientation.
6. The rotation shortcut isn't working. Try updating your graphics drivers.
7. Can I rotate the screen on multiple monitors? Yes, you can usually control the orientation of each monitor independently.
8. My applications look strange after rotation. Some applications may not handle screen rotation well. Try restarting the application or adjusting its settings.
Tips and Tricks:
Experiment with different rotation options to find what works best for you. Remember that keyboard shortcuts can often be the quickest way to flip your screen.
Turning your computer screen upside down, while seemingly a simple action, opens up a world of possibilities. Whether it's for practical purposes like improved ergonomics or troubleshooting, or simply for a bit of digital fun, understanding how to manipulate your display orientation gives you greater control over your digital environment. From enhancing presentations to fixing hardware issues, flipping your screen is a surprisingly versatile tool. So go ahead, experiment, and discover how this simple trick can transform your digital experience. Explore the options within your operating system and graphics card settings to master the art of the upside-down desktop.
Upgrade your curb appeal with dark green exterior paint
Advanced imaging in randolph nj your guide
Finding your perfect cyberjaya rental home